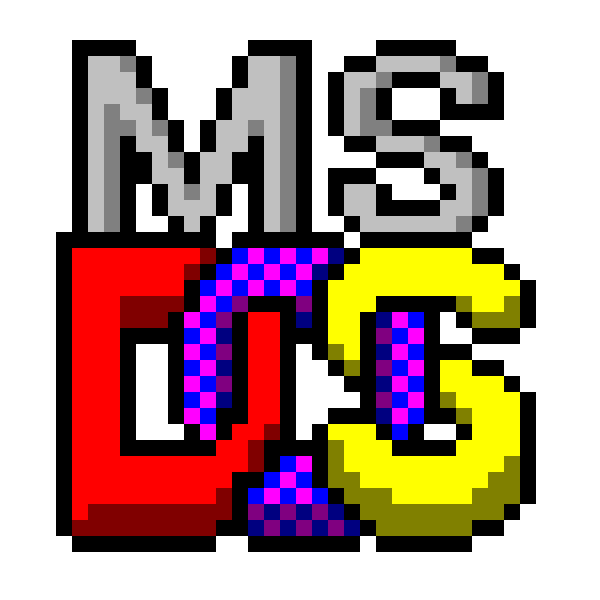
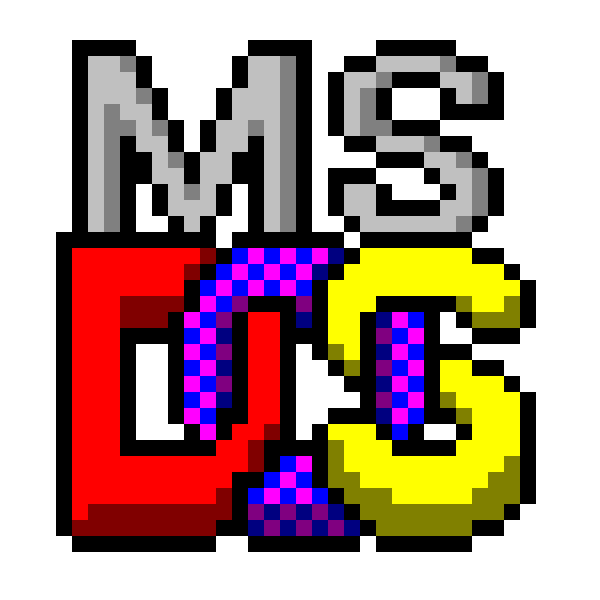 | MarcoSoftware84 | ||
| Area Downloads | Tutorials e istruzioni varie |
Per ulteriori dettagli sul nome da comunicarmi vedere le informazioni in fondo alla pagina.
Torna alla pagina Indice dei tutorials di MarcoSoftware84
Istruzioni per installare Microsoft Network Client 3.0 per MS-Dos
Prima di procedere con l’installazione di Microsoft Network Client 3.0
Se invece utilizzate un software che emula il funzionamento del computer dell’epoca dovete scaricare il file microsoft_network_client_30.iso dall’Area Downloads di questo sito, quindi raggiungerlo dalle impostazioni per aggiungere un CD-ROM nel programma per emulare il PC.
Procedura per l’installazione di Microsoft Network Client 3.0
Appena il sistema operativo MS-Dos è pronto, quando viene mostrata la riga di comando:
C:\>Andare nell’unità Floppy con il comando:
a:Poi digitare il comando:
setup
Nella schermata che si apre si installerà "Microsoft Network Client 3.0".
Per continuare con l’installazione di Microsoft Network Client 3.0 premere INVIO, per uscire dall’installazione premere F3, oppure premere F1 per avere ulteriori informazioni sulla procedura di installazione ma in lingua inglese.
Alla schermata successiva vi chiederà dove installare il Microsoft Network Client 3.0, la directory predefinita è "C:\NET", per continuare premere INVIO.
Nella schermata successiva selezionare la scheda di rete che avete installato sul PC, se non compare nell’elenco selezionare la voce: "Network adapter not shown on list below..." e premere INVIO per selezionarla.
La mia scheda di rete è la seguente: "RTL8139 Fast Ethernet Adapter", nell’Area Downloads di questo sito fornisco il driver rtl8139win311.zip.
Alla schermata successiva inserire il Floppy Disk contenente il driver della vostra scheda di rete e premere INVIO per continuare.
Quindi selezionare il nome della vostra scheda di rete e premere INVIO.
La schermata successiva vi chiederà di ottimizzare la memoria per migliorare le prestazioni di rete.
Se si vuole procedere premere INVIO per ottimizzare la memoria, premere C per continuare senza ottimizzare la memoria disponibile.
La schermata successiva vi chiederà di inserire il nome utente che verrà utilizzato per accedere alla rete di Windows.
Il nome utente deve essere scritto con al massimo 20 caratteri e può contenere lettere, numeri e i seguenti caratteri: ! # $ % & ( ) ^ _ ’ { } ~
Quindi dopo aver inserito il nome utente premere INVIO per proseguire.
Alla schermata successiva verificare l’elenco dei dati inseriti, selezionare la voce: "Change Network Configuration" e premere INVIO.
Nella schermata successiva selezionare la voce: "Add Protocol" quindi premere INVIO.
Nella schermata successiva selezionare la voce: "Microsoft TCP/IP" e premere INVIO.
Nella schermata successiva premere TAB per selezionare la scheda sopra contenente i protocolli installati e il driver della scheda di rete.
Selezionare la voce: "Microsoft TCP/IP" e premere TAB per tornare sulla scheda sotto e selezionare la voce: "Change Setting" quindi premere INVIO per configurarlo.
Nella schermata successiva controllare che la voce: "Disable Automatic Configuration" sia impostata su "0".
Se è corretta selezionare la voce: "The listed options are correct" e premere INVIO.
Se invece non è corretta selezionare la voce: "Disable Automatic Configuration" e premere INVIO per cambiare il valore.
Nella schermata che si apre selezionare il valore "0" e premere INVIO.
Una volta corretta selezionare la voce: "The listed options are correct" e premere INVIO.
Nella schermata successiva premere TAB per selezionare la scheda sopra contenente i protocolli installati e il driver della scheda di rete.
Selezionare la voce: "NWLink IPX Compatible Transport" e premere TAB per tornare sulla scheda sotto e selezionare la voce: "Remove" quindi premere INVIO per Rimuoverlo.
Successivamente selezionare la voce: "Network configuration is correct" e premere INVIO.
Nella schermata successiva selezionare la voce: "The listed options are correct" e quindi premere INVIO per installare Microsoft Network Client 3.0.
Di seguito la successione dei Floppy Disk che il programma di installazione chiede di inserire:
Se avete una configurazione multipla del menù di avvio di MS-Dos le configurazioni da aggiungere ai file "CONFIG.SYS" e "AUTOEXEC.BAT" sono nella cartella dove avete installato Microsoft Network Client 3.0, nel seguente percorso: "C:\NET\CONFIG.SYS" e "C:\NET\AUTOEXEC.BAT", controllate il contenuto dei file salvati nella directory di Microsoft Network Client 3.0 e trascrivetene il contenuto nei file rispettivi contenuti nella cartella principale del disco "C:".
Quindi premere F3 per uscire ed effettuare le modifiche richieste, una volta fatte le modifiche rimuovere il Floppy e infine riavviare il computer.
Quando siamo alla riga di comando di MS-Dos per modificare i file di configurazione di avvio di MS-Dos dobbiamo scrivere i seguenti comandi:
Per modificare il file: "CONFIG.SYS":
edit c:\config.syse aggiungere le seguenti 3 righe, una sotto l’altra al file che si apre nell’editor, alla sezione che avete creato per avviare MS-Dos con il supporto della rete.
FILES=20 device=C:\NET\ifshlp.sys LASTDRIVE=ZSalvare il file premendo la combinazione dei tasti ALT + F e scendere con la FRECCIA GIÙ fino alla voce "Salva" e premere INVIO per salvare il file.
Per modificare il file: "AUTOEXEC.BAT":
edit c:\autoexec.bate aggiungere le seguenti righe al file che si apre nell’editor, alla sezione che avete creato per avviare MS-Dos con il supporto della rete.
C:\NET;e aggiungere a riga nuova nella stessa sezione di MS-Dos con il supporto della rete le seguenti 8 righe una sotto l’altra:
C:\NET\net initialize C:\NET\netbind.com C:\NET\umb.com C:\NET\tcptsr.exe C:\NET\tinyrfc.exe C:\NET\nmtsr.exe C:\NET\emsbfr.exe C:\NET\net startSalvare il file premendo la combinazione dei tasti ALT + F e scendere con la FRECCIA GIÙ fino alla voce "Salva" e premere INVIO per salvare il file.
Adesso riavviare il computer con la combinazione dei tasti "CTRL + ALT + CANC".
Avviare MS-Dos con il supporto della rete selezionando l’opzione del menù di avvio di MS-Dos.
Dopo il riavvio del computer in MS-Dos il programma Microsoft Network Client 3.0 vi chiederà il nome utente del computer per accedere nella rete locale.
Inserite il nome dell’utente del computer e premere INVIO.
La prossima domanda che chiederà è di digitare la password, premere INVIO senza scrivere alcun carattere per la password.
Alla domanda di creare un file delle password dell’utente rispondere "Y" e premere INVIO.
Premere nuovamente INVIO per confermare la password e creare il file di elenco password.
Così la procedura di installazione di Microsoft Network Client 3.0 è conclusa.
Per verificare l’accesso alla rete locale utilizzate il comando net come spiego di seguito.
Per visualizzare il contenuto del gruppo di lavoro della rete locale digitare il comando "NET VIEW" come segue:
net viewPer visualizzare il contenuto del computer remoto della rete locale digitare il comando "NET VIEW" come segue:
net view \\computerDove "\\computer" è il nome del computer remoto presente nella rete locale.
Per montare una cartella di un computer remoto nel sistema su un’unità specifica utilizzare il comando "NET USE" come segue:
net use z: \\computer\directoryDove la lettera preceduta dai due punti (:) è la lettera corrispondente all’unità dove vogliamo montare la cartella del computer remoto.
Per montare una cartella di un computer remoto nel sistema sulla prima lettera di unità disponibile utilizzare il comando "NET USE" come segue:
net use * \\computer\directoryIl carattere asterisco (*) corrisponde alla prima unità disponibile nel sistema per montare la cartella del computer remoto.
Per Smontare l’unità dove è stata montata la cartella del computer remoto utilizzare il comando "NET USE" come segue:
net use z: /deleteDove la lettera preceduta dai due punti (:) è la lettera corrispondente all’unità dove abbiamo montato la cartella del computer remoto.
Per smontare tutte le unità di rete che abbiamo montato per utilizzare le cartelle dei computer remoti bisogna utilizzare il comando "NET USE" come segue:
net use * /deleteIl carattere asterisco (*) corrisponde al carattere "JOLLY" per specificare tutte le unità di rete da smontare contenenti le cartelle dei computer remoti.
Installazione dell’aggiornamento a Microsoft Network Server 3.0
Per aggiornare il Microsoft Network Client 3.0 aggiungendo la funzione Server, bisogna copiare il contenuto della cartella "WG1049" su un Floppy Disk.
Oppure raggiungere il contenuto di questa cartella con i comandi specificati sopra per montare un’unità di rete per raggiungere il computer remoto dove si trova la cartella "WG1049".
Se invece usate il CD-ROM di Microsoft Network Client 3.0 questa cartella è contenuta nello stesso CD-ROM con il nome WG1049, quindi potete raggiungerla direttamente dall’unità corrispondente ad esempio D:\WG1049.
Quindi entrare nella cartella di Microsoft Network Client 3.0, che se avete seguito la procedura fino a questo punto si troverà nella cartella: "C:\NET", per accedere a tale cartella utilizzare il comando "CD" come segue:
cd c:\netUna volta dentro alla cartella di Microsoft Network Client 3.0 rinominare i seguenti 3 file:
Per fare ciò utilizzare il comando "RENAME" come segue:
rename net.exe netold.exe rename net.msg netold.msg rename neth.msg nethold.msgUna volta fatto la modifica del nome ai vecchi file, copiare i file aggiornati contenuti nel Floppy Disk appena creato, oppure raggiungere la cartella "WG1049" montata nell’unità di rete o nel CD-ROM, utilizzando il comando "COPY" come segue:
copy a:\net.exe copy a:\net.msg copy a:\neth.msgDove la lettera indicata prima dei due punti (:) indica la lettera corrispondente all’unità del Floppy Disk dove troviamo il contenuto della cartella "WG1049", se invece la cartella si trova nel CD-ROM o sulla rete dovete scrivere al posto di A:\ il percorso compreso della lettera di unità dove si trova la cartella ad esempio: D:\WG1049\NET.EXE, D:\WG1049\NET.MSG e D:\WG1049\NETH.MSG.
Poi modificare il file "SYSTEM.INI" come segue:
edit system.iniNella sezione "[network]" modificare le seguenti voci:
filesharing=no printsharing=noCambiando il parametro dopo l’uguale (=) da "no" a "yes" come segue:
filesharing=yes printsharing=yesSalvare il file premendo la combinazione dei tasti ALT + F e scendere con la FRECCIA GIÙ fino alla voce "Salva" e premere INVIO per salvare il file.
Poi modificare il file: "AUTOEXEC.BAT":
edit c:\autoexec.bate aggiungere la seguente riga al file che si apre nell’editor, subito sotto le righe che avete inserito per installare la rete.
C:\NET\net start serverSalvare il file premendo la combinazione dei tasti ALT + F e scendere con la FRECCIA GIÙ fino alla voce "Salva" e premere INVIO per salvare il file.
Adesso riavviare il computer con la combinazione dei tasti "CTRL + ALT + CANC".
Per condividere una cartella in rete utilizzare il comando "NET SHARE" come segue:
net share nomecondivisione=unità:\percorso /full /saveshare=yesdove "nomecondivisione" è il nome della cartella che viene visualizzato in rete locale.
Per rimuovere una condivisione utilizzare il comando "NET SHARE" come segue:
net share nomecondivisione /deletedove il "nomecondivisione" corrisponde al nome della cartella condivisa in rete da rimuovere, il carattere asterisco (*) corrisponde al carattere jolly per eliminare tutte le condivisioni attive sul computer locale con la seguente sintassi:
net share * /delete
Per visualizzare le condivisioni abilitate nel computer utilizzare il comando "NET SHARE" come segue:
net share
Per ulteriori informazioni vedere la guida: "Configurare la rete locale e condividere le cartelle su Linux".
Non appena completata la costruzione del server SAMBA sul Raspberry bisognerà effettuare una ulteriore modifica al file con il comando da dare sul terminale del Raspberry:
sudo nano /etc/samba/smb.confQuindi aggiungere la seguente riga nel file che si apre alla sezione: [global]
server min protocol = LANMAN1se avete aggiunto i parametri descritti nella guida mensionata sopra basterà sostituire la parola "NT1" con la parola "LANMAN1" così:
server min protocol = NT1modifica:
server min protocol = LANMAN1
Se avete avviato la funzione "POPUP" con il comando:
net start popupSarà disponibile la combinazione dei tasti "CTRL + ALT + N" per poter montare unità di rete con una schermata grafica che permette di sfogliare la rete e montare l’unità nel computer locale.
Adesso la rete su MS-Dos è funzionante, divertitevi ad usarla nei vostri computer!
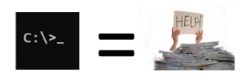
Marcosoftware84 non è affiliato o approvato da Microsoft Corporation, il software disponibile su questo sito è distribuito così com’è senza alcuna garanzia.
Assicuratevi di avere fatto il BackUP di tutti i dati importanti del computer dove utilizzerete il software di questo sito.
Io sono soltanto un appassionato programmatore dei sistemi operativi MS-Dos e Windows.
Questo sito è stato creato per chi vuole imparare a programmare i sistemi operativi della Microsoft come MS-Dos e Windows tramite le mie guide presenti sul sito.
Questo sito non utilizza cookie per profilare i vostri dati, ma viene utilizzato soltanto uno script in linguaggio PHP che rileva l’indirizzo IP pubblico della vostra connessione internet solo per scopo statistico e personale, i vostri dati non vengono divulgati o venduti a nessuno!
Se volete e se vi fa piacere potete comunicarmi il vostro nome o NickName inserendolo nel banner in cima alla pagina.
Se mi volete contattare potete scrivere nel form all’indirizzo https://account.marcosoft84.org/contattami.
Se volete contribuire ad ampliare l’archivio di file dell’Area Downloads donando al pubblico i programmi creati da voi, oppure in vostro possesso, potete farlo compilando il form al seguente indirizzo https://account.marcosoft84.org/inviami-file.
Questo sito nella maggior parte delle sue pagine (dove è possibile) mantiene la massima compatibilità con i sistemi operativi e le versioni dei browser forniti nell’Area Downloads per essere visualizzato correttamente con questi software.
Non è consentito l’uso illecito del contenuto di questo sito con lo scopo di: creare virus per infettare computer, costruire o inviare trojan, comprometterne il funzionamento dei sistemi operativi installati, ottenere contenuti sensibili degli utenti che utilizzano i computer d’epoca per farne profitto vendendoli a terze parti.
Marcosoftware84 non risponde in nessun caso di eventuali danni a persone o cose riconducibili all’uso illecito e scorretto dei contenuti di questo sito da parte degli utenti malintenzionati.
Questo sito è stato reso disponibile al pubblico il 23 Giugno 2023 alle ore 19:00.
L’ultimo aggiornamento è stato effettuato il 31 Marzo 2025 alle ore 23:20.