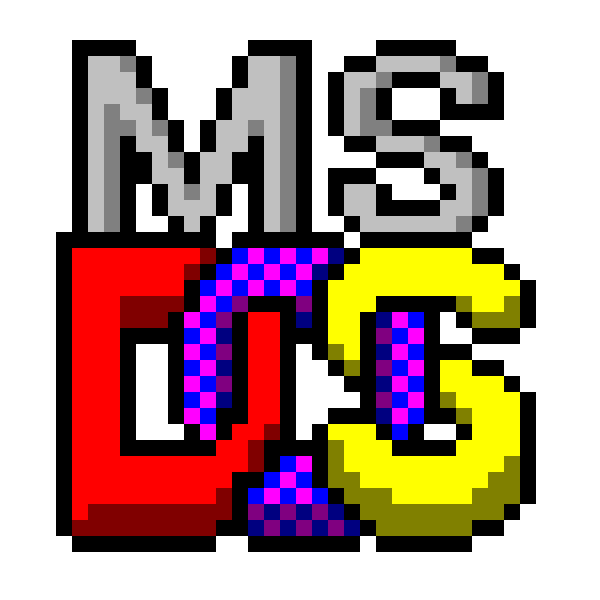
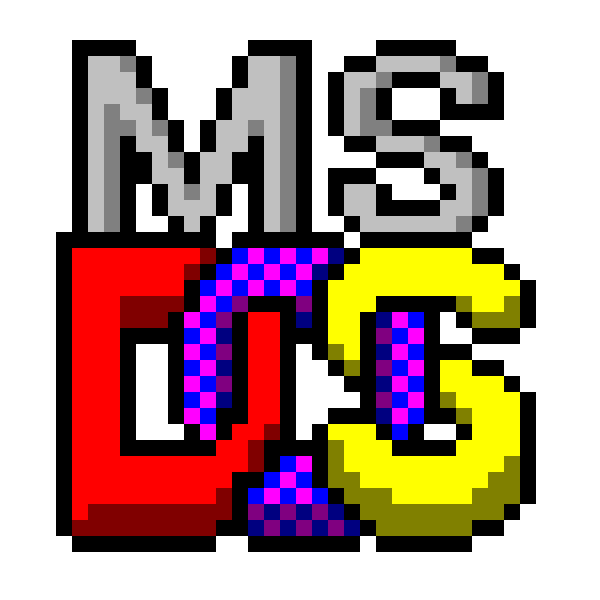 | MarcoSoftware84 | ||
| Area Downloads | Tutorials e istruzioni varie |
Per ulteriori dettagli sul nome da comunicarmi vedere le informazioni in fondo alla pagina.
Torna alla pagina Indice dei tutorials di MarcoSoftware84
Configurare la rete locale e condividere le cartelle su Linux
PREMESSA:
Prima di proseguire con la configurazione della rete deve essere installato SAMBA.
se non è installato procedere come descritto qui:
aprire il terminale premendo contemporaneamente i tasti "CTRL + ALT + T e digitare:
sudo apt-get install sambaQuesto per installarlo sulle distribuzioni basate su Debian.
Adesso vi spiego come fare una rete locale senza alcuna password
Primo passo: Aprire il file di configurazione SAMBA (smb.conf) per modificarlo tramite terminale, aprire il terminale premendo contemporaneamente i tasti CTRL + ALT + T e scrivete la seguente riga di comando:
sudo gedit /etc/samba/smb.confoppure se non avete gedit:
sudo nano /etc/samba/smb.confcerchiamo nel file appena aperto la sezione [global], inserire sotto la scritta [global] e prima della riga con scritto:
## Browsing/Identification ###la seguente riga:
guest only = yessempre in questo file scendere di due righe sotto, controllare che workgroup sia impostato come segue:
workgroup = WORKGROUP
Importante suggerimento:
Nelle ultime versioni di SAMBA viene disabilitato il supporto alla versione 1.0 del protocollo perché ritenuto poco sicuro, ma se avete dei computer più datati, ad esempio che hanno i seguenti sistemi operativi windows:
Per abilitare il protocollo SAMBA versione 1.0 inserite le seguenti righe:
aggiungete sempre nella sezione:
[global]queste 2 righe:
server min protocol = NT1 client min protocol = NT1a questo punto salviamo le modifiche fatte e riavviamo SAMBA tramite terminale digitando:
sudo samba restart sudo service smbd restart sudo service nmbd restart
Secondo passo: Creare l'utente SAMBA:
questa operazione serve per riuscire ad accedere da un altro PC all'interno della rete locale alla tua cartella che metterai in condivisione dal pc con Linux:
sudo smbpasswd -a utentee premere INVIO per lanciare il comando.
NOTA:
utente è il nome che si desidera abilitare per entrare nel vostro PC tramite un altro pc all'interno della rete locale.
Terzo passo: Condividere cartelle in rete locale su Linux:
per fare ciò bisognerà modificare il file smb.conf, digitiamo nel terminale:
sudo gedit /etc/samba/smb.confoppure se non avete gedit:
sudo nano /etc/samba/smb.confAndare in fondo al file dove è scritto [print$] tra le quadre, scendere ancora giù fino a dopo la scritta guest ok = no.
[il nome della cartella da condividere]alla riga sotto scrivere: comment = , dopo l'uguale va digitato il testo che volete far comparire quando passa il mouse sopra la cartella, per esempio: documenti.
Sotto la precedente riga scrivere: path = , digitare dopo l'uguale il percorso dove si trova la cartella che volete condividere in rete, per esempio: /home/username/documents.
Dove: /home/username è il percorso in cui si trova la vostra cartella utente da condividere.
Questo su Linux equivale al percorso che su Windows sarebbe: c:/users/username/documents.
Nota:
username: in ogni caso corrisponde alla cartella utente dove si trova la condivisione dei file personali dell'utente da condividere.
Sotto la precedente riga scriveteci: browseable = yes:
questo serve per far vedere la vostra cartella condivisa in rete.
A riga nuova scrivete read only = no:
questo serve per poter aggiungere o togliere file nella cartella in condivisione tramite un altro pc in rete.
a riga nuova digitate: guest ok = yes:
questo serve per far accedere tutti gli utenti in rete locale alla cartella condivisa.
Di seguito metto il mio percorso per avere un esempio di come deve essere digitato:
[documentimax] comment = documenti di max path = /home/max/documentimax browseable = yes read only = no guest ok = yesA questo punto salviamo il tutto e riavviamo SAMBA tramite terminale digitando:
sudo samba restartadesso manca solo di impostare il permesso di scrittura alla cartella condivisa:
sudo chmod -R 0777 /percorso_cartellaspecificare il percorso della cartella appena inserito nel file smb.conf, vi scrivo un esempio di come deve essere digitato:
sudo chmod -R 0777 /home/max/documentimaxAdesso accedendo da un pc con windows o da un altro pc con Linux alle risorse di rete si vede la cartella che è stata appena condivisa.
Però c'è da fare una precisazione:
Su due PC con installato Linux, al primo accesso ad una cartella condivisa in rete da un altro PC con Linux va digitato il nome utente e la rispettiva password del PC in cui vogliamo entrare.
Per chi utilizza Linux con il file manager Nautilus per visualizzare i PC nella rete locale (Rete Windows), può capitare di ricevere come risposta "la cartella è vuota", non preoccupatevi è un problema interno del file manager, per risolvere basta premere contemporaneamente CTRL + L, di seguito digitare il percorso di rete del PC in cui si vuole visualizzare i file, ad esempio:
smb://pcmax/
Se utilizzate un file manager diverso da Nautilus o volete accedere alla condivisione SAMBA dal terminale vi basterà raggiungere il seguente percorso:
/run/user/1000/gvfs/dove al suo interno sono presenti tutte le condivisioni montate sul sistema.
Accessi Guest disabilitati su Windows 11 Home versioni 24H2 e superiori
Dalla versione 24h2 di Windows 11 e solo se viene effettuata una nuova installazione pulita del sistema operativo (senza mantenere le inpostazioni e le app di Windows 11).
Windows 11 disabilita gli accessi sulla Rete di Windows rendendo l'accesso senza password ai computer della rete locale impossibile e vanificare il lavoro svolto in questa guida.
Quindi di seguito spiegherò i passaggi da svolgere per riabilitare gli accessi Guest sulla rete SMB nelle nuove versioni di Windows.
Per risolvere questo problema dobbiamo installare la funzionalità di Windows "Criteri Di Gruppo Di Windows" che però è disponibile solo sulle versioni Pro e Enterprise di Windows 11, se invece avete Windows 11 Home è possibile seguire la seguente guida per installarlo su Windows 11 Home:
Installare Microsoft Windows Group Policy Client Extensions su Windows 11 versione Home
Una volta installato GPEDIT.MSC è necessario avviarlo utilizzando la combinazione dei tasti sulla tastiera: Tasto con simbolo di Windows e la lettera R premuti contemporaneamente per aprire la finestra Esegui, quindi scrivere:
gpedit.mscNella finestra che si apre cercare e fare doppio click su di esse per entrare dentro alle cartelle denominate con i seguenti nomi:
Client di rete Microsoft: aggiungi firma digitale alle comunicazioni client (sempre)Una volta che l'avete trovata fare doppio click su di essa per aprire la finestra di configurazione.
Per verificare se la modifica è stata effettuata correttamente possiamo aprire Windows Power Shell digitando nel campo di ricerca del menù Start le prime lettere di power shell, quando compare nel suggerimento Windows Power Shell premere il tasto sulla tastiera: INVIO per avviare il programma, una volta che siamo sulla riga di comando scriviamo il seguente comando:
Get-SmbClientConfiguration | FL RequireSecuritySignatureQuindi premiamo il tasto INVIO.
RequireSecuritySignature : FalseSignifica che adesso è possibile continuare ad accedere a tutti gli altri computer della rete locale senza password anche dalle versioni 24h2 e successive di Windows 11.
Adesso la procedura è terminata e la rete SMB è tutta vostra
Buon Divertimento!!!
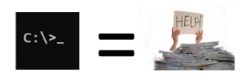
Marcosoftware84 non è affiliato o approvato da Microsoft Corporation, il software disponibile su questo sito è distribuito così com'è senza alcuna garanzia.
Assicuratevi di avere fatto il BackUP di tutti i dati importanti del computer dove utilizzerete il software di questo sito.
Io sono soltanto un appassionato programmatore dei sistemi operativi MS-Dos e Windows.
Questo sito è stato creato per chi vuole imparare a programmare i sistemi operativi della Microsoft come MS-Dos e Windows tramite le mie guide presenti sul sito.
Questo sito non utilizza cookie per profilare i vostri dati, ma viene utilizzato soltanto uno script in linguaggio PHP che rileva l'indirizzo IP pubblico della vostra connessione internet solo per scopo statistico e personale, i vostri dati non vengono divulgati o venduti a nessuno!
Se volete e se vi fa piacere potete comunicarmi il vostro nome o NickName inserendolo nel banner in cima alla pagina.
Se mi volete contattare potete scrivere nel form all'indirizzo https://account.marcosoft84.org/contattami.
Se volete contribuire ad ampliare l'archivio di file dell'Area Downloads donando al pubblico i programmi creati da voi, oppure in vostro possesso, potete farlo compilando il form al seguente indirizzo https://account.marcosoft84.org/inviami-file.
Questo sito nella maggior parte delle sue pagine (dove è possibile) mantiene la massima compatibilità con i sistemi operativi e le versioni dei browser forniti nell'Area Downloads per essere visualizzato correttamente con questi software.
Non è consentito l'uso illecito del contenuto di questo sito con lo scopo di: creare virus per infettare computer, costruire o inviare trojan, comprometterne il funzionamento dei sistemi operativi installati, ottenere contenuti sensibili degli utenti che utilizzano i computer d'epoca per farne profitto vendendoli a terze parti.
Marcosoftware84 non risponde in nessun caso di eventuali danni a persone o cose riconducibili all'uso illecito e scorretto dei contenuti di questo sito da parte degli utenti malintenzionati.
Questo sito è stato reso disponibile al pubblico il 23 Giugno 2023 alle ore 19:00.
L'ultimo aggiornamento è stato effettuato il 5 Agosto 2025 alle ore 16:20.