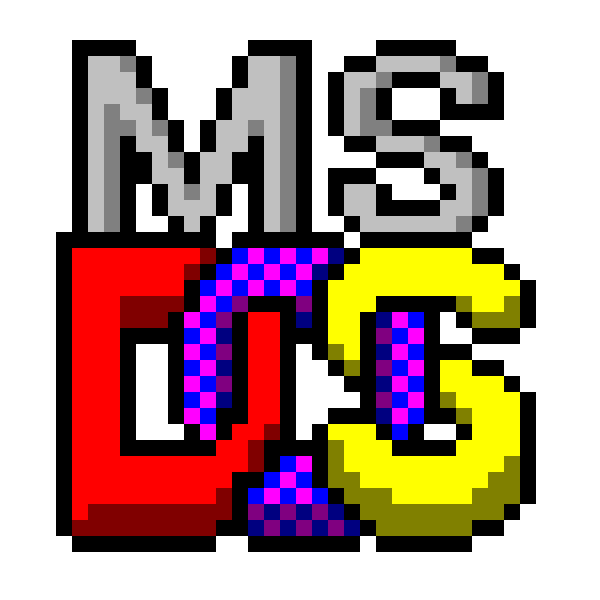
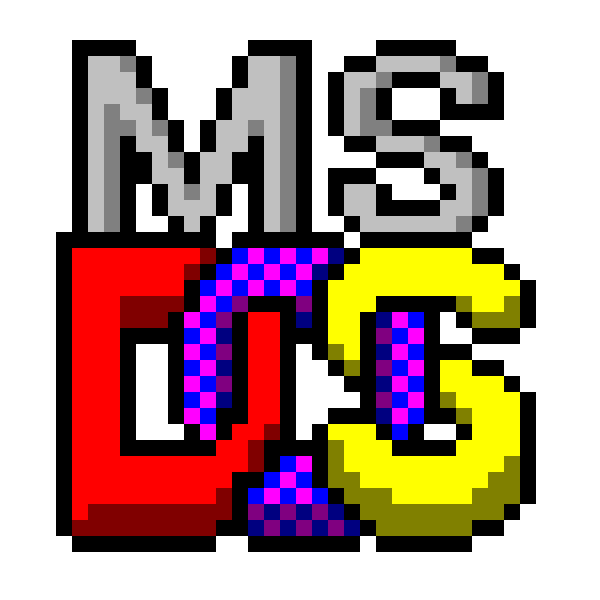 | MarcoSoftware84 | ||
| Area Downloads | Tutorials e istruzioni varie |
Per ulteriori dettagli sul nome da comunicarmi vedere le informazioni in fondo alla pagina.
Torna alla pagina Indice dei tutorials di MarcoSoftware84
Istruzioni per installare Windows NT 4.0 con il Service Pack 6
Scaricare il file contenente le immagini dei CD-ROM di installazione di Windows NT 4.0 winnt4.zip dall'Area Downloads di questo sito e scrivere il contenuto su 2 dischi CD-ROM.
Nota:
Se invece eseguite questa procedura su un software che emula il funzionamento del PC dell'epoca, vi basterà scaricare le immagini dei CD-ROM di installazione di Windows NT 4.0.
Quindi raggiungerli tramite le impostazioni del software che emula il PC.
Per avviare la procedura di installazione è necessario inserire il CD-ROM di Windows NT 4.0 all'avvio del computer.
Il processo di installazione cercherà i componenti hardware del computer.
Al termine verrà chiesto di premere INVIO per avviare il processo di installazione di Windows NT 4.0, oppure premere R per ripristinare un'installazione di Windows NT 4.0, oppure premere F3 per uscire dall'installazione.
Quindi premere INVIO per avviare l'installazione di Windows NT 4.0.
La schermata successiva ci permette di selezionare un driver per le periferiche di memorizzazione rilevate dal sistema operativo.
In questa schermata è possibile selezionare un driver di periferica per i dischi rigidi o i lettori CD-ROM / DVD-ROM da utilizzare durante l'installazione di Windows NT 4.0.
Nell'elenco vengono mensionate le periferiche rilevate dal sistema operativo, se nell'elenco non sono presenti i dischi rigidi dove si vuole installare il sistema operativo è necessario darne il driver premendo il tasto S e quindi inserire il driver dal floppy disk.
Quindi una volta che i driver sono corretti premere INVIO per proseguire con l'installazione.
Se i dischi rigidi sono più grandi di 2 GiB verrete avvertiti che i dischi rigidi hanno più di 1024 cilindri.
questa schermata avvisa che i dischi rigidi anno più di 1024 cilindri e quindi le dimenzioni non verranno visualizzate correttamente dall'installazione di Windows NT 4.0.
Quindi per proseguire con l'installazione di Windows NT 4.0 premere INVIO.
La prossima schermata vi richiede di accettare il contratto di licenza Microsoft.
Per poter accettare il contratto di licenza è necessario scorrere fino alla fine del file premendo PAGE GIÙ e poi premere F8 per accettare il contratto.
La prossima schermata visualizza la lista dei componenti hardware rilevati per l'interazione durante l'installazione di Windows NT 4.0.
In questa schermata vengono visualizzati i driver riconosciuti per la tastiera e il mouse.
Controllare che le impostazioni siano corrette, se qualche impostazione è sbagliata selezionare l'opzione e premere INVIO per caricare il driver corretto.
Quindi quando tutte le opzioni sono corrette selezionare l'opzione: "Accetta la configurazione mostrata", quindi premere INVIO per proseguire.
La prossima schermata vi chiederà in quale unità disco rigido installare Windows NT 4.0.
In questa schermata viene visualizzato l'elenco delle partizioni dei dischi rigidi installate sul computer.
Si raccomanda di aver creato una partizione con dimenzione massima 2047 MiB per poter installare Windows NT 4.0 con successo.
Se non lo avete fatto in questa schermata è possibile crearla.
ATTENZIONE:
In caso eliminate le partizioni esistenti tutti i dati in esse contenute andranno persi e non sarà più possibile recuperarli.
Una volta che avete creato la partizione con il requisito richiesto, selezionatela e premete INVIO per proseguire con l'installazione.
A questo punto l'installazione vi chiederà di formattare l'unità con i File System indicati nell'elenco:
Le opzioni sopra menzionate saranno visibili a seconda di come la partizione è formattata prima dell'installazione di Windows NT 4.0.
quindi dall'elenco selezionare il File System con cui si vuole creare la partizione per installare Windows NT 4.0 e premere INVIO.
Nota:
I File System sopra menzionati si intendono a 16 bit con dimenzione massima dell'unità di 2047 MiB compatibili con MS-Dos 6.22 per il File System FAT, per il File System NTFS non sarà possibile accedere all'unità dal Dos perché l'unità non è formattata in formato MS-Dos.
Di seguito verrà chiesto se volete procedere con la formattazione nel File System selezionato, ricordando che tutti i dati contenuti nella partizione andranno persi.
Per confermare premere F.
La prossima schermata vi chiederà di scrivere il nome della directory di installazione di Windows NT 4.0.
La directory predefinita per l'installazione è:
\WINNTSe la directory è corretta premere INVIO per proseguire.
La prossima schermata chiederà di eseguire il controllo approfondito dei dischi rigidi.
In questa schermata vi verrà chiesto di eseguire il controllo dei dischi rigidi, per eseguire il controllo premere INVIO oppure premere ESC per saltare il controllo.
Si consiglia di farlo comunque il controllo dei dischi rigidi.
Dopo che la procedura a eventualmente analizzato i dischi rigidi procederà con la copia dei file di installazione sull'unità.
Alla fine della copia dei file la procedura riavvierà il computer, vi chiederà di rimuovere i dischi floppy e i CD-ROM dal computer.
ATTENZIONE:
Il CD-ROM se non viene rimosso dal piatto del lettore CD-ROM il computer lo riprenderà dentro e lo rieseguirà ripetendo la prima parte dell'installazione a ciclo continuo.
Dopo averli rimossi premere INVIO per effettuare il riavvio del computer.
Quando il computer effettua il riavvio verrà mostrato un menu di scelta contenente le seguenti voci:
A questo menù lasciar correre il conto alla rovescia per avviare l'opzione predefinita cioè la numero 1.
Durante la visualizzazione di questo menù reinserire il CD-ROM dell'installazione di Windows NT 4.0 nel lettore, Perché l'installazione continuerà dal CD-ROM.
Quando il computer ha completato il riavvio la procedura di installazione mostrerà la schermata del riepilogo dei passi di installazione.
In questa schermata verranno visualizzati i seguenti passi di installazione:
Fare click su Avanti per continuare.
La prossima schermata richiederà il tipo di installazione di Windows NT 4.0.
In questa schermata si seleziona il tipo di installazione, si può scegliere una delle seguenti 4 opzioni:
Si consiglia di selezionare "Personalizzata", perché permette di selezionare manualmente i componenti del sistema operativo.
Quindi fare click su Avanti per proseguire.
Alla prossima schermata vi verrà chiesto il nome e la società.
In questa schermata inserire il nome a cui intestare il sistema operativo e la società.
Il campo società può essere riempito con un . (punto) qualora non avete una società.
Quindi fare click su Avanti per proseguire.
In questa schermata vi verrà chiesto di inserire il Product Key del sistema operativo.
Inserire il numero di serie del prodotto Windows NT 4.0, quindi fare click su Avanti.
In questa schermata vi verrà chiesto di inserire il nome del computer.
Inserire il nome del computer, questo nome sarà anche il nome visualizzato nella condivisione "Rete Windows" di Windows10 / Windows11, oppure SMB di Linux.
Di seguito fare click su Avanti.
In questa schermata vi verrà chiesto la password da inserire per l'account Administrator del computer.
Lasciare i campi "Nuova password" e "Conferma password" vuoti, perché inserendo la password in questo momento non si riesce ad accedere all'account "administrator" quando l'installazione è completata per effettuare il primo avvio del sistema.
Quindi fare click su Avanti per proseguire.
In questa schermata vi verrà chiesto di creare un disco di ripristino.
Se si vuole creare un disco di ripristino all'avvio del computer scegliere "Si creare un disco di ripristino" e seguire le istruzioni a schermo.
Se invece non volete crearlo selezionare "No non creare disco di ripristino".
Nota:
Se create un disco di ripristino vi verrà chiesto di inserire un floppy disk vuoto per scrivere i file di sistema per ripristinare il computer con gli strumenti di MS-Dos.
Si consiglia di non creare il disco di ripristino, perché il CD-ROM di installazione di Windows NT 4.0 ha già una sessione di ripristino più avanzata ingrado di ripristinare l'installazione in automatico rilevando gli errori che impediscono l'avvio del sistema operativo.
Quindi fare click su Avanti per proseguire.
In questa schermata vi verrà chiesto di selezionare i componenti da installare nel sistema operativo.
Per selezionare i componenti da installare nel sistema fare doppio click su un gruppo di componenti, nella finestra che si apre selezionare o deselezionare i componenti che si vuole installare nel sistema, quindi fare click su Ok per accettare le modifiche oppure fare click su Annulla per ripristinare i componenti selezionati prima delle modifiche al gruppo di componenti.
Si consiglia di selezionare completamente tutti i gruppi di componenti, ma lasciare completamente non selezionato il gruppo "Comunicazioni".
Una volta selezionati i componenti d'interesse fare click su Avanti per passare al passo 2.
Passo 2:
In questa schermata vi verrà notificato che adesso si procede con l'installazione della Rete di WindowsNT.
Fare click su Avanti per procedere con l'installazione della Rete di WindowsNT.
In questa schermata vi verrà chiesto in quale modo si intende connettere il computer ad una rete.
Selezionare l'opzione "Il computer sarà inserito in rete." e nella sotto opzione mettere la spunta alla voce: "Connesso via cavo ad una rete", quindi fare click su Avanti per proseguire con la configurazione.
In questa schermata verrà ricercata una scheda di rete.
Si può far ricercare la scheda di rete automaticamente al computer scegliendo "Avvia ricerca", oppure si può selezionarla da un elenco scegliendo "Seleziona da un elenco".
Adesso descriverò i passi per installare la scheda di rete "RTL8139 Fast Ethernet Adapter", perché nell'Area Downloads fornisco il driver rtl8139nt4.zip.
Si consiglia di selezionarla da un elenco così che siamo sicuri che venga riconosciuta correttamente.
Se avete scelto "seleziona da un elenco" la schermata successiva sarà elenco schede di rete.
In questa schermata scegliere una scheda di rete dall'elenco mostrato, se non è presente fare click su "Disco driver...".
La mia scheda di rete è: "RealTek RTL8139 Fast Ethernet 100mb/s", quindi seleziono Disco driver... e inserisco il floppy contenente il driver della scheda.
Nota:
Nel disco floppy deve essere presente il file: "oemsetup.inf" oppure "oemsetnt.inf" per Windows NT 4.0 altrimenti non viene riconosciuto alcun driver.
Se il driver è stato trovato si visualizzerà l'elenco delle schede di rete supportate dal produttore della scheda.
Dall'elenco selezionare il driver appropiato per la scheda di rete installata sul computer, quindi fare click su Ok.
Adesso la procedura rimanderà alla schermata Ricerca scheda di rete.
In questa schermata verrà visualizzata la scheda di rete trovata, se la scheda è corretta selezionarla e fare click su Avanti per proseguire.
La prossima schermata visualizzerà l'elenco dei protocolli da installare.
In questa schermata si visualizzerà l'elenco dei protocolli presenti nel computer, in questa lista assicurarsi che il protocollo "TCP/IP" sia presente e attivato.
Se il protocollo mensionato sopra non è presente, selezionarlo cliccando sul pulsante Seleziona nell'elenco... per aggiumgerlo alla lista.
Quindi fare click su Avanti per proseguire.
In questa schermata verrà visualizzato l'elenco dei servizi da installare.
Controllare che i seguenti servizi siano presenti nella lista:
Se uno o più servizi mensionati sopra non sono presenti, selezionarli cliccando sul pulsante Seleziona nell'elenco... per selezionare i servizi non presenti.
Quindi fare click su Avanti.
In questa schermata vi verrà notificato che il sistema è ora pronto per installare i componenti di rete selezionati.
Controllare se i componenti di rete selezionati sono corretti, quindi fare click su Avanti per procedere con l'installazione dei componenti selezionati, se non tutto è corretto fare click su Indietro per selezionare i componenti da correggere.
La prossima schermata configurerà la scheda di rete.
In questa schermata vi verrà chiesto di inserire i parametri della scheda di rete.
Nota:
Le configurazioni della scheda di rete varieranno in ogni scheda di rete, io descriverò la configurazione per la seguente scheda di rete:
Realtek RTL8139 Fast Ethernet 100Mb/s
In questa schermata verrà chiesto di selezionare la modalità di funzionamento:
Si può scegliere le seguenti velocità:
Si consiglia di selezionare "AUTO" e cliccare su Continue.
In questa schermata verrà chiesto di inserire l'indirizzo MAC Address della scheda di rete.
Si può fare click tranquillamente su Ok senza modificare l'indirizzo formato da 12 caratteri di zero.
In questa schermata verrà chiesto di inserire l'indirizzo "Early Tx Threshold".
L'indirizzo che suggerisce la schermata è "38", si consiglia di lasciarlo invariato e premere Ok per proseguire.
Alla richiesta dell'attivazione del "DHCP", attivare il "DHCP Automatico" così che il vostro router assegni un "IP" al computer, fare click su Si per attivare il "DHCP".
Nella prossima schermata vi verrà chiesto di attivare il binding di rete.
In questa schermata confermate la configurazione del binding di rete per tutti i servizi.
Fare click su Avanti per confermare.
La prossima schermata vi notificherà l'avvio della rete.
Fare click su Avanti per avviare la rete e la configurazione della rete.
In questa schermata vi verrà chiesto di inserire il gruppo di lavoro.
Inserire il gruppo di lavoro della tua rete locale ad esempio: "WORKGROUP", quindi fare click su Avanti.
In questa schermata vi verrà notificato che l'installazione è completata.
Fare click su Fine per completare la copia dei file di installazione nel computer.
La prossima schermata vi chiederà di selezionare il fuso orario e la data corrente.
In questa schermata selezionare il fuso orario: GMT+1 dove è compreso Roma.
Se non si deve cambiare l'ora, disattivare "Passa automaticamente all'ora legale".
Fare click su "Data e ora" per controllare se la data e l'ora del computer sono corrette.
Quindi in fine cliccare su Chiudi.
La prossima schermata imposterà la scheda video.
Fare click su Ok per passare alle impostazioni del video.
In questa schermata impostare la modalità video da utilizzare per la scheda video durante l'utilizzo del sistema operativo.
Poi fare click su Prova per controllare se la modalità è funzionante e i bordi sono corretti.
Quindi fare click su Ok per vedere la prova del monitor.
Alla domanda la bitmap di prova è stata visualizzata correttamente, rispondere Si se è stata visualizzata correttamente.
Fare click su Ok per salvare le impostazioni appena provate.
Fare click su Ok per procedere con il proseguo dell'installazione.
Adesso il computer completa la copia dei file del sistema operativo.
Alla fine dovrai riavviare il computer levando i floppy e il CD-ROM dalle rispettive unità.
Quindi cliccare su Riavvia il computer.
L'installazione di Windows NT 4.0 è completata!
Per avviare il sistema premere la combinazione dei tasti della tastiera: "CTRL + ALT + CANC" contemporaneamente.
Di seguito inserire nella finestra che si apre il Nome: "administrator" e lasciare il campo Password vuoto.
Quindi fare click su Ok per accedere al sistema operativo.
Configurazione dell'utente che usa il computer quotidianamente e la cartella condivisa in rete locale.
Per fare ciò è necessario aprire l'utilità "User Manager", per aprirlo seguire i seguenti passaggi:
Abilitiamo l'utente "Guest"
Quindi fare doppio click su "Guest".
Cercare la voce "Account disattivato" e togliere la spunta.
Quindi fare click su Ok.
Ora creiamo l'utente quotidiano
Fare click su "Utente" nella barra dei menù in alto.
Poi cliccare su "Nuovo utente".
In questa finestra inserire il nome dell'utente che usa il computer quotidianamente.
Se volete potete inserire il "Nome e Cognome" la "Descrizione" e la "Password" da usare per entrare.
Sempre in questa finestra togliere la spunta sulla casella"Modifica obbligatoria password all'accesso successivo".
Mettere la spunta per abilitare la voce: "Nessuna scadenza password".
Di seguito cliccare su "Gruppi".
Nella finestra che si apre va modificato il campo "Membro di:" cliccare su "User" nel riquadro di sinistra e cliccare su "Rimuovi ->".
Cercare e cliccare su "Administrators" per selezionarlo e cliccare sul pulsante "<- Aggiungi".
Fare click su Ok per chiudere la finestra: "Appartenenza ai gruppi".
Fare click nuovamente su Ok per chiudere la finestra: "Proprietà utente".
Adesso configuriamo la password all'account "Administrator"
Cliccare due volte su "Administrator", nella finestra che si apre scrivere la password nei campi: "Password:" e "Conferma password:", scegliere una password non più lunga di 14 caratteri, scrivetela su un foglio perché vi servirà per effettuare modifiche al sistema che sono consentite solo all'account amministratore del computer.
Fare click su OK per chiudere questa finestra.
Quindi fare click sul pulsante X in alto a destra della finestra per chiudere "User Manager".
Poi disconnettersi dall'account "Administrator" cliccando su "Avvio" e fare click su "Chiudi sessione...", selezionare "Chiudi sessione e riaccedi a Windows come altro utente" e cliccare sul pulsante OK.
Adesso connettersi con l'utente appena creato.
Adesso creare una condivisione
Connettersi con l'utente quotidiano, fare click su Risorse del computer e andare a cercare una cartella o un unità disco da condividere in rete.
Quando l'avete trovata fare click con il pulsante destro del mouse e dal menù che si apre fare click su Proprietà.
Quindi selezionare la scheda "Condivisione".
Poi fare click su "Nuova condivisione".
Quindi dare il nome alla condivisione.
Poi fare click su "Autorizzazioni" e controllare che il nome "everyone" sia presente e abbia il Controllo completo.
Quindi fare click su Ok per creare la condivisione.
Nota:
Se inserite un nome di condivisione più lungo di 8 caratteri verrete avvertiti che la Workstation di MS-Dos non vedrà la cartella condivisa, se avete interesse che si veda la cartella anche su un altro computer da MS-Dos dovrete inserire il nome della condivisione di 8 caratteri al massimo.
Quindi andare su un computer con Windows10 e controllare se si accede alla cartella condivisa senza richiesta di password.
Installazione del Service Pack 6 per Windows NT 4.0
Inserire il CD-ROM che contiene il Service Pack 6 nel lettore CD-ROM mentre Windows NT 4.0 è in eseguzione.
Appena inserisci il CD-ROM l'autorun esegue l'estrazione dei file per l'installazione del Service Pack 6.
Appena l'operazione è completata vi richiederà di accettare il contratto di licenza Microsoft.
Fare click su Accetta per proseguire con l'installazione.
Alla schermata successiva lasciare attivo il "BackUP dei file" per la disinstallazione del Service Pack 6, quindi fare click su Installa.
Adesso la procedura proseguirà con l'installazione del Service Pack 6 copiando i file.
Alla fine dell'installazione del Service Pack 6 verrà chiesto di riavviare il computer, fare click su Riavvia il computer per riavviarlo in automatico.
L'installazione del Service Pack 6 per Windows NT 4.0 è conclusa, adesso il sistema è pronto all'uso buon divertimento!
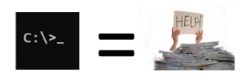
Marcosoftware84 non è affiliato o approvato da Microsoft Corporation, il software disponibile su questo sito è distribuito così com'è senza alcuna garanzia.
Assicuratevi di avere fatto il BackUP di tutti i dati importanti del computer dove utilizzerete il software di questo sito.
Io sono soltanto un appassionato programmatore dei sistemi operativi MS-Dos e Windows.
Questo sito è stato creato per chi vuole imparare a programmare i sistemi operativi della Microsoft come MS-Dos e Windows tramite le mie guide presenti sul sito.
Questo sito non utilizza cookie per profilare i vostri dati, ma viene utilizzato soltanto uno script in linguaggio PHP che rileva l'indirizzo IP pubblico della vostra connessione internet solo per scopo statistico e personale, i vostri dati non vengono divulgati o venduti a nessuno!
Se volete e se vi fa piacere potete comunicarmi il vostro nome o NickName inserendolo nel banner in cima alla pagina.
Se mi volete contattare potete scrivere nel form all'indirizzo https://account.marcosoft84.org/contattami.
Se volete contribuire ad ampliare l'archivio di file dell'Area Downloads donando al pubblico i programmi creati da voi, oppure in vostro possesso, potete farlo compilando il form al seguente indirizzo https://account.marcosoft84.org/inviami-file.
Questo sito nella maggior parte delle sue pagine (dove è possibile) mantiene la massima compatibilità con i sistemi operativi e le versioni dei browser forniti nell'Area Downloads per essere visualizzato correttamente con questi software.
Non è consentito l'uso illecito del contenuto di questo sito con lo scopo di: creare virus per infettare computer, costruire o inviare trojan, comprometterne il funzionamento dei sistemi operativi installati, ottenere contenuti sensibili degli utenti che utilizzano i computer d'epoca per farne profitto vendendoli a terze parti.
Marcosoftware84 non risponde in nessun caso di eventuali danni a persone o cose riconducibili all'uso illecito e scorretto dei contenuti di questo sito da parte degli utenti malintenzionati.
Questo sito è stato reso disponibile al pubblico il 23 Giugno 2023 alle ore 19:00.
L'ultimo aggiornamento è stato effettuato il 5 Agosto 2025 alle ore 16:20.