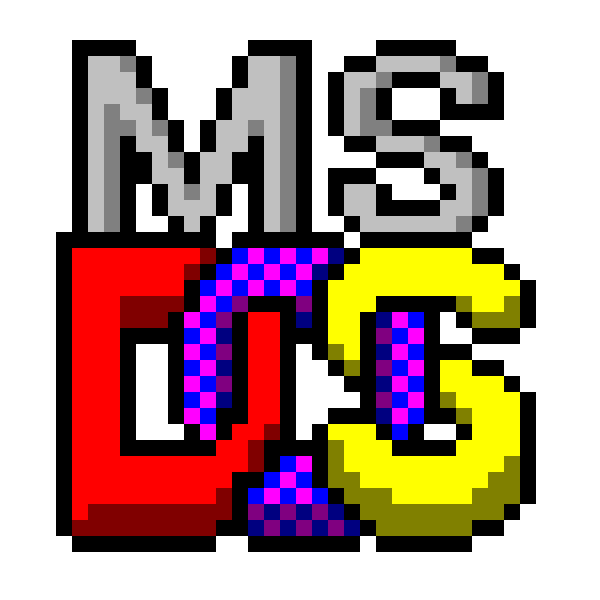
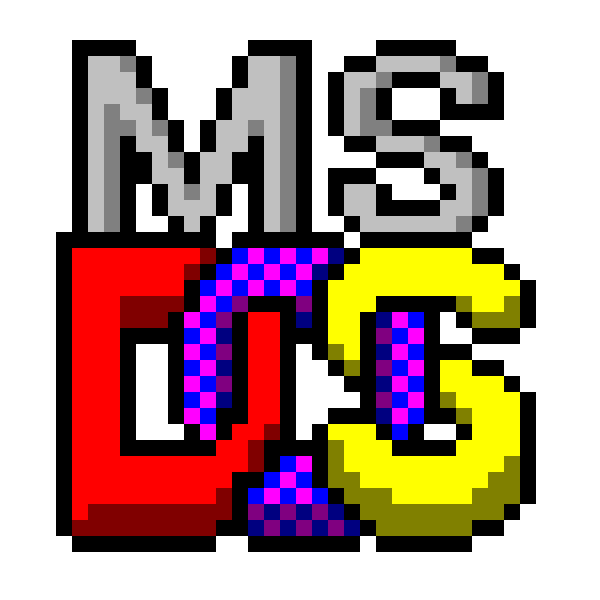 | MarcoSoftware84 | ||
| Area Downloads | Tutorials e istruzioni varie |
Per ulteriori dettagli sul nome da comunicarmi vedere le informazioni in fondo alla pagina.
Torna alla pagina Indice dei tutorials di MarcoSoftware84
Istruzioni per installare Windows For Workgroup 3.11
Scaricare il file wfw311.iso dall'Area Downloads di questo sito.
L'immagine del CD-ROM contiene anche il servizio di rete aggiuntivo Microsoft TCP/IP necessario per l'installazione di Windows For Workgroup 3.11.
Se installate Windows For Workgroup 3.11 al fianco di Windows 98
Procedura per installare Windows For Workgroup 3.11
Per installare Windows For Workgroup 3.11 è necessario inserire il CD-ROM di installazione di Windows For Workgroup 3.11 e avviare il sistema del computer in modalità MS-Dos.
Appena il sistema operativo MS-Dos è pronto, quando viene mostrato la riga di comando:
C:\>Dovete spostarvi nel'unità CD-ROM digitando il comando:
D:Dove la lettera preceduta dai due punti (:) è la lettera corrispondente all'unità del CD-ROM.
Quindi premere INVIO e digitare il comando:
setupquindi premere INVIO per avviare la procedura di installazione di Windows For Workgroup 3.11.
Nella prima schermata vi chiederà di:
Per installare Windows For Workgroup 3.11, adesso,premere INVIO Per uscire senza installare Windows per Workgroup, premere F3 Per ulteriori informazioni sull'installazione di Windows per Workgroup 3.11, premere F1 prima di continuareQuindi premere INVIO per continuare con l'installazione di Windows For Workgroup 3.11.
Nella schermata successiva vi chiederà di scegliere il modo di installare Windows For WorkGroup 3.11, le possibilità sono:
Per seguire i passi descritti da me premere "P" per l'installazione personalizzata.
La prossima schermata vi chiederà di scrivere il nome della directory di installazione di Windows For Workgroup 3.11.
Dovete installare Windows For Workgroup 3.11 in una directory diversa.
Si consiglia di installare Windows For Workgroup 3.11 nella directory "C:\WIN311".
Quindi scrivere il percorso completo di dove installare Windows For Workgroup 3.11 nella casella di testo e premere INVIO per continuare.
La prossima schermata visualizza la lista dei componenti hardware rilevati per l'interazione durante l'installazione di Windows For Workgroup 3.11.
In questa schermata vengono visualizzati i driver riconosciuti per la tastiera e il mouse.
Controllare che le impostazioni siano corrette, se qualche impostazione è sbagliata selezionare l'opzione e premere INVIO per caricare il driver corretto.
Quindi quando tutte le opzioni sono corrette selezionare l'opzione: "Accetta la configurazione selezionata" quindi premere INVIO per proseguire.
Nota:
In questa guida installeremo un driver per il mouse con la rotellina centrale, perché nell'Area Downloads fornisco il driver mouse311.zip.
di seguito ecco la procedura per l'installazione del driver durante l'installazione di Windows For Workgroup 3.11.
Nella schermata della selezione dei componenti per l'interazione con l'installazione di Windows For Workgroup 3.11 spostarsi con la FRECCIA SU sulla voce "Mouse" quindi premere INVIO per cambiare il driver del dispositivo.
Nella schermata successiva scendere con la FRECCIA GIÙ fino alla voce: "Altro (Richiede disco fornito da un produttore di hardware)" e quindi premere INVIO per selezionare la voce.
Inserire il floppy del mouse contenente il driver nel lettore floppy, premere INVIO per farlo leggere dalla procedura di installazione.
Nella schermata successiva selezionare la voce dalla lista che compare: "Mouse on Serial Port 1,PS/2 Mouse Port" con i tasti freccia, premere INVIO per continuare.
Verrete reindirizzati alla schermata principale di scelta dei componenti hardware, per accettare l'elenco premere INVIO.
Adesso inizia l'installazione di Windows For Workgroup 3.11 con la copia dei file, al termine della copia Windows For Workgroup 3.11 si avvia.
Nella schermata successiva vi chiederà di inserire il Nome, la Società e il Numero del prodotto.
Inserire il Nome dell'utente che utilizza il PC, il campo "Società" va riempito con un punto (.), il campo "Numero del prodotto:" va lasciato vuoto.
In questa schermata cliccando su "Continua", potete constatare se il mouse funziona correttamente.
Nella schermata successiva vi chiederà la correttezza dei dati inseriti, se sono corretti cliccare nuovamente su "Continua", altrimenti cliccare su "Cambia".
Nella schermata successiva vi chiederà come procedere con l'installazione di Windows For Workgroup 3.11 con le seguenti opzioni:
Si consiglia di deselezionare la prima casella relativa alla voce: "Installare solo componenti di Windows selezionati" e lasciare attive le altre 2 voci.
Quindi cliccare su Continua per proseguire.
Adesso l'installazione di Windows For Workgroup 3.11 copierà i file dei componenti nel sistema, l'operazione richiederà alcuni minuti.
Al termine vi mostrerà la schermata di installazione delle stampanti, se non avete stampanti potete cliccare su Continua per proseguire senza installarle.
Nella prossima schermata verrà effettuata l'installazione della rete.
In questa schermata verrà chiesto di installare la rete, di seguito la procedura per installarla.
Inanzitutto fare click su "Reti...".
Nella schermata che si apre selezionare l'opzione "Installa Microsoft Windows Network:".
Dopo aver cliccato sull'opzione si evidenzierà la seguente lista di voci:
Condivisione di file e stampanti con altri utenti. È possibile utilizzare file e stampanti di Microsoft Windows NT, Microsoft LAN Manager e di altri server compatibili Microsoft. È anche possibile installare il supporto per Windows per una rete aggiuntiva:
Si consiglia di lasciare selezionato "Nessuna rete aggiuntiva", fare click su Ok per proseguire.
Ritornando alla schermata "Installazione della rete" fare click su "Condivisione...".
In questa schermata controllare se le due caselle: "Attiva la condivisione dei file con altri utenti." e l'altra "Attiva la condivisione delle stampanti con altri utenti." siano attivate, in caso contrario fare click sulla relativa voce per attivarle.
Quindi fare click su Ok per proseguire.
Ritornando alla schermata "Installazione della rete" fare click su "Avanzata > >".
Nell'allungamento della finestra compare "Driver di rete:", fare click su "Driver..." e nella schermata che si apre fare click su "Aggiungi scheda...".
Nella schermata che si apre verrà mostrato l'elenco delle schede di rete supportate.
Adesso descriverò i passi per installare la scheda di rete "RTL8139 Fast Ethernet Adapter", perché nell'Area Downloads fornisco il driver rtl8139win311.zip.
Selezionare la voce: "Scheda di rete aggiornata o non in elenco" facendo doppio click sul nome della voce.
Nella schermata successiva verrà chiesto di inserire il floppy del driver della vostra scheda di rete.
Potete selezionare un altro percorso cliccando su "Sfoglia...".
Inserire il disco floppy della scheda di rete e fare click su Ok per far leggere il Floppy disk.
Nella finestra che si apre selezionare la voce della vostra scheda di rete presente nel Floppy disk, fare doppio click sulla voce corretta per installare il driver.
La mia scheda di rete è la seguente: "RTL8139 Fast Ethernet Adapter", quindi farò doppio click su questa voce per proseguire.
Ritornando alla schermata "Driver di rete:", fare click su "Aggiungi protocollo...".
Nella schermata che si apre selezionare la voce "Protocollo non in elenco o non utilizzato" facendo doppio click su questa voce.
Nella schermata che si apre dobbiamo dare il percorso del CD-ROM di installazione di Windows For Workgroup 3.11 facendo click su "Sfoglia...".
Nella schermata che si apre selezionare l'unità del CD-ROM contenente il CD, fare click sulla casella denominata "Unità:" e dall'elenco selezionare "d:".
La lettera preceduta dai due punti (:) è la lettera dell'unità del CD-ROM che contiene il CD di installazione di Windows For Workgroup 3.11.
Dopo che il PC ha letto il CD-ROM si può fare click su Ok per proseguire.
Ritornando alla schermata precedente vediamo che il percorso è cambiato con il percorso nuovo del CD-ROM, quindi fare click su Ok per far leggere il CD-ROM.
Nella schermata "Protocolli:" verificare che sia presente la voce: "Microsoft TCP/IP-32 3.11b", quindi fare click su Ok.
Ritornando alla schermata "Driver di rete:" fare un click su "Microsoft TCP/IP-32 3.11b" e cliccare sul pulsante "Imposta come protocollo predefinito".
Verificare che sia passato in cima alla lista e quindi fare doppio click su di esso.
Nella schermata che si apre cliccare su "Enable Automatic DHCP Configuration" per abilitare il "DHCP".
Alla domanda di "Do you want to enable DHCP?" fare click su "Si" per attivarlo.
Quindi fare click su Ok per applicare la configurazione.
Quindi fare click su "Chiudi" della schermata "Driver di rete:".
Ritornando alla schermata "Installazione della rete" nella sezione "Driver di rete:" che prima era vuota, adesso vedrete la seguente lista:
Se nella lista sono presenti questi driver di rete si può fare click su "Continua".
Nella schermata successiva dobbiamo inserire il nome dell'utente del computer da utilizzare nella Rete di Windows.
Alla voce "Nome utente:" inserire il nome dell'utente con cui si accede alla rete di Windows.
Nel campo "Gruppo di lavoro:" inserire il nome del gruppo di lavoro della tua rete locale ad esempio: "WORKGROUP".
Nel campo "Nome computer:" inserire il nome del computer, questo nome sarà anche il nome visualizzato nella condivisione "Rete Windows" di Windows10 / Windows11 / (o SMB) di Linux.
Quindi fare click su Ok per proseguire.
Alla fine dell'installazione di Windows For Workgroup 3.11, se avete creato un menù di avvio multiplo per avviare insieme a Windows 98 anche Windows For Workgroup 3.11, i file di configurazione di avvio "CONFIG.SYS" e "AUTOEXEC.BAT" non verranno modificati e dovrete aggiungere le configurazioni aggiuntive riportate nei 2 file chiamati "CONFIG.WIN" e "AUTOEXEC.WIN" manualmente, questi ultimi 2 file si trovano nella cartella dove è stato installato Windows For Workgroup 3.11, nel seguente percorso:
C:\WIN311\CONFIG.WINe
C:\WIN311\AUTOEXEC.WIN
Se ve lo ricorderà anche l'installazione di Windows For Workgroup 3.11 fare click su Ok.
Se invece avete un'installazione di Windows For Workgroup 3.11 senza menù di avvio di MS-Dos vi chiederà se L'installazione:
selezionare l'opzione "permetterà la modifica dei cambiamenti prima di eseguirli", quindi fare click su "Continua" per proseguire effettuando i cambiamenti.
Nella schermata successiva viene proposto i cambiamenti al file "AUTOEXEC.BAT", controllare che la porocedura abbia inserito nella posizione corretta le eventuali righe aggiunte al file.
Per spostare le righe inserite nel posto sbagliato possiamo selezionarle premendo SHIFT contemporaneamente ai tasti freccia, per selezionare il testo in blu, quindi premere i tasti "CTRL+X" per tagliare il testo selezionato e i tasti "CTRL+V" per incollare il testo nella posizione corretta del file.
Probabilmente andrà spostata la riga:
C:\WIN311\net startall'inizio della lista nel file.
Infine quando il file è corretto possiamo cliccare su Continua per proseguire.
Nella schermata successiva viene proposto i cambiamenti al file "CONFIG.SYS", controllare che la porocedura abbia inserito nella posizione corretta le eventuali righe aggiunte al file.
Per spostare le righe inserite nel posto sbagliato possiamo selezionarle premendo SHIFT contemporaneamente ai tasti freccia, per selezionare il testo in blu, quindi premere i tasti "CTRL+X" per tagliare il testo selezionato e i tasti "CTRL+V" per incollare il testo nella posizione corretta del file.
Probabilmente andranno spostate le righe:
LASTDRIVE=Z DEVICE=C:\WIN311\IFSHLP.SYS STACKS=9,256in fondo alla lista nel file.
Infine quando il file è corretto possiamo cliccare su Continua per proseguire.
Adesso vi verrà notificato che le modifiche ai file "CONFIG.SYS" e "AUTOEXEC.BAT" sono state effettuate.
Le vecchie versioni dei file sono state salvate con i nomi "CONFIG.OLD" e "AUTOEXEC.OLD" che potranno essere utili per ripristinare eventuali problemi di avvio del sistema operativo, rinominando l'estenzione dei file ".OLD" con l'estenzione dei relativi file originali.
Quindi fare click su OK per proseguire.
La schermata successiva installa le applicazioni in Windows For Workgroup 3.11.
Per far cercare le applicazioni presenti sul disco rigido fare click su "Cerca adesso".
Durante la ricerca delle applicazioni verranno mostrate delle schermate che individuano le applicazioni disponibili nel computer, fare click sul nome dell'applicazione per selezionarla e quindi fare click su Ok per installarla.
Alla fine della ricerca mostrerà le applicazioni trovate nel computer.
In questa schermata dovete aggiungere solo le applicazioni che si trovano nelle unità e cartelle che sono state dedicate a Windows For Workgroup 3.11.
Per selezionare un applicazione ci si può muovere con le freccie e premere SPAZIO per selezionarle e per aggiungerle nella lista di destra fare click su "Aggiungi ->", fare click su Ok per proseguire.
In caso di conflitti con dei collegamenti già esistenti decidere cosa fare con il nuovo collegamento da aggiungere al "Program manager" cliccando su "Crea" per creare un nuovo collegamento, "Sostituisci" per sostituire il collegamento esistente, oppure su "Annulla" per non fare nulla e lasciare il vecchio collegamento.
Adesso puoi fare una breve esercitazione per utilizzare Windows For Workgroup 3.11 con il mouse, facendo click su "Esegui Esercitazione", se non la vogliamo fare cliccare su "Salta Esercitazione".
L'installazione di Windows For Workgroup 3.11 è completata!!!
Se avete creato un menù di avvio per MS-Dos il cartello vi notifica che dovete modificare i file di avvio di MS-Dos manualmente.
Adesso rimuovere i Floppy dall'unità e riavviare il computer per applicare i cambiamenti.
Fare click su "Torna a MS-DOS" per apportare le modifiche ai file "CONFIG.SYS" e "AUTOEXEC.BAT" che Windows For Workgroup 3.11 non ha apportato perché ha rilevato il menù di avvio per MS-Dos come mostrato di seguito.
Se invece non avete creato il menù di avvio per MS-Dos possiamo cliccare su "Riavvia il computer" per riavviare il computer ed utilizzare Windows For Workgroup 3.11 avviandolo con il comando win.
Quando siamo alla riga di comando su MS-Dos per modificare i file di configurazione di avvio per MS-Dos dobbiamo scrivere i seguenti comandi:
Per modificare il file: "CONFIG.SYS":
edit c:\config.syse aggiungere le seguenti 5 righe, una sotto l'altra al file che si apre nell'editor, alla sezione che avete creato per avviare Windows For Workgroup 3.11 o MS-Dos.
DEVICE=C:\WIN311\SMARTDRV.EXE /DOUBLE_BUFFER FILES=20 LASTDRIVE=Z STACKS=9,256 DEVICE=C:\WIN311\IFSHLP.SYSSalvare il file premendo la combinazione dei tasti ALT + F e scendere con la FRECCIA GIÙ fino alla voce "Salva" e premere INVIO per salvare il file.
Per modificare il file: "AUTOEXEC.BAT":
edit c:\AUTOEXEC.BATe aggiungere le seguenti righe al file che si apre nell'editor, alla sezione che avete creato per avviare Windows For Workgroup 3.11 o MS-Dos.
Alla riga: PATH subito dopo il segno di uguale (=) aggiungere i seguenti 2 percorsi:
C:\BAT;C:\WIN311;e aggiungere nella stessa sezione di Windows For Workgroup 3.11 subito prima del comando "GOTO END", le seguenti 3 righe una sotto l'altra:
C:\WIN311\SMARTDRV.EXE /X C:\WIN311\net start C:\BAT\WIN311.BATSalvare il file premendo la combinazione dei tasti ALT + F e scendere con la FRECCIA GIÙ fino alla voce "Salva" e premere INVIO per salvare il file.
Creare la cartella "BAT" con il seguente comando:
mkdir c:\batCreiamo il nuovo file: "WIN311.BAT" con il comando:
edit c:\bat\win311.bate aggiungere la seguente riga al file vuoto che si apre:
@C:\WIN311\WIN.COMSalvare il file premendo la combinazione dei tasti ALT + F e scendere con la FRECCIA GIÙ fino alla voce "Salva" e premere INVIO per salvare il file.
Adesso riavviare il computer con la combinazione dei tasti "CTRL + ALT + CANC".
Avviare Windows For Workgroup 3.11 selezionando l'opzione del menù di avvio di MS-Dos.
Al primo avvio di Windows For Workgroup 3.11 vi chiederà di inserire il nome utente e la password per accedere alla Rete di Windows.
Il campo "Nome di accesso:" è il nome inserito durante l'installazione al momento di configurare il gruppo di lavoro per la rete di Windows.
Il campo "Password:" può essere lasciato vuoto per accedere dalla rete senza password.
Quindi fare click su Ok per proseguire.
Rispondere "Si" alla domanda di creare il file dell'elenco password per l'utente.
Di seguito vi chiederà di creare una nuova password per l'utente, lasciare i campi "Nuova password:" e "Conferma nuova password:" vuoti per accedere senza password a Windows For Workgroup 3.11.
Per sfogliare la rete di Windows eseguire la seguente procedura ogni volta che si vuole entrare in un computer remoto:
Per condividere una cartella del computer in rete locale seguire la seguente procedura:
E finalmente Windows For Workgroup 3.11 è tutto vostro!!! fatene buon utilizzo!!! buon ritorno nel passato
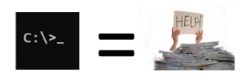
Marcosoftware84 non è affiliato o approvato da Microsoft Corporation, il software disponibile su questo sito è distribuito così com'è senza alcuna garanzia.
Assicuratevi di avere fatto il BackUP di tutti i dati importanti del computer dove utilizzerete il software di questo sito.
Io sono soltanto un appassionato programmatore dei sistemi operativi MS-Dos e Windows.
Questo sito è stato creato per chi vuole imparare a programmare i sistemi operativi della Microsoft come MS-Dos e Windows tramite le mie guide presenti sul sito.
Questo sito non utilizza cookie per profilare i vostri dati, ma viene utilizzato soltanto uno script in linguaggio PHP che rileva l'indirizzo IP pubblico della vostra connessione internet solo per scopo statistico e personale, i vostri dati non vengono divulgati o venduti a nessuno!
Se volete e se vi fa piacere potete comunicarmi il vostro nome o NickName inserendolo nel banner in cima alla pagina.
Se mi volete contattare potete scrivere nel form all'indirizzo https://account.marcosoft84.org/contattami.
Se volete contribuire ad ampliare l'archivio di file dell'Area Downloads donando al pubblico i programmi creati da voi, oppure in vostro possesso, potete farlo compilando il form al seguente indirizzo https://account.marcosoft84.org/inviami-file.
Questo sito nella maggior parte delle sue pagine (dove è possibile) mantiene la massima compatibilità con i sistemi operativi e le versioni dei browser forniti nell'Area Downloads per essere visualizzato correttamente con questi software.
Non è consentito l'uso illecito del contenuto di questo sito con lo scopo di: creare virus per infettare computer, costruire o inviare trojan, comprometterne il funzionamento dei sistemi operativi installati, ottenere contenuti sensibili degli utenti che utilizzano i computer d'epoca per farne profitto vendendoli a terze parti.
Marcosoftware84 non risponde in nessun caso di eventuali danni a persone o cose riconducibili all'uso illecito e scorretto dei contenuti di questo sito da parte degli utenti malintenzionati.
Questo sito è stato reso disponibile al pubblico il 23 Giugno 2023 alle ore 19:00.
L'ultimo aggiornamento è stato effettuato il 5 Agosto 2025 alle ore 16:20.