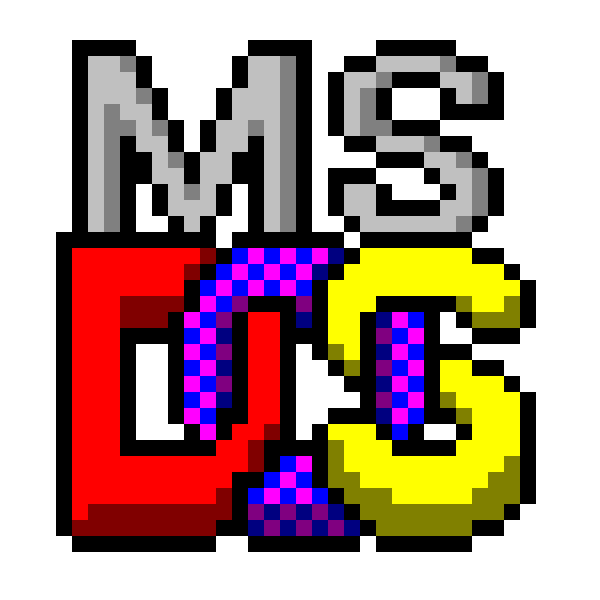
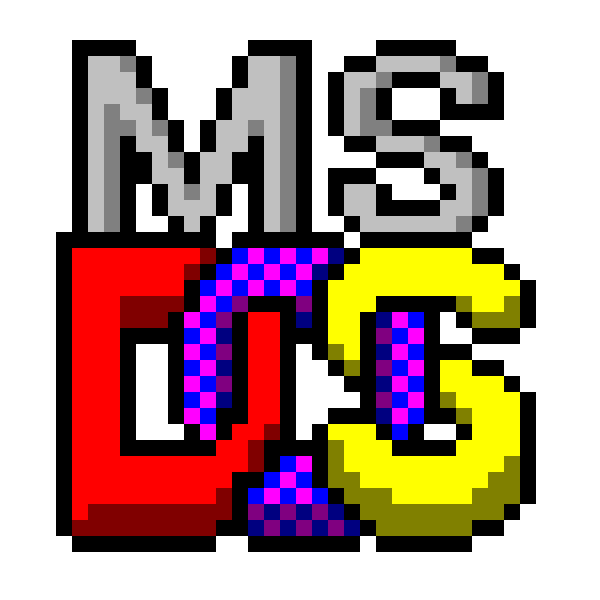 | MarcoSoftware84 | ||
| Area Downloads | Tutorials e istruzioni varie |
Per ulteriori dettagli sul nome da comunicarmi vedere le informazioni in fondo alla pagina.
Torna alla pagina Indice dei tutorials di MarcoSoftware84
Installazione di Windows 98 sul computer
Nota:
Per installare questo sistema operativo sul software che emula il PC dell'epoca è necessario creare un disco rigido virtuale con dimensione preallocata fissa (Fixed vhd), questo perché Windows 98 non riesce ad installarsi su dischi rigidi creati virtualmente con allocazione dinamica (variabile).
Per avviare la procedura di installazione è necessario inserire il CD-ROM di Windows 98 all'avvio del computer.
All'avvio del computer il CD-ROM visualizza un menù con le seguenti voci:
Selezionare la voce "Avvio dal CD-ROM"e premere INVIO.
Di seguito si aprirà un altro menù con le seguenti 3 voci:
Per avviare l'installazione manualmente di Windows 98 selezionare la voce "2. Avvio computer con supporto CD-ROM" e premere INVIO.
Una volta completato il caricamento dei driver verranno indicate le unità dei lettori CD-ROM riconosciuti dal computer, consigliamo di appuntare questa lettera di unità su un foglio, il sistema si ferma al prompt del vecchio MS-Dos a riga di comando.
A:\>
Adesso decidiamo dove installare Windows 98, per fare ciò bisogna usare l'utilità "FDisk".
Digitiamo sulla riga di comando:
fdiske premere INVIO, si aprirà una schermata con la richiesta di "Attivare il supporto per unità grandi", digitare S per dare la conferma all'attivazione del supporto e premere INVIO.
subito dopo si aprirà il menù di FDisk con le seguenti voci:
La quinta voce si vedrà solo se nel computer sono presenti più dischi rigidi.
Avendo un unico disco rigido nel computer basterà digitare il numero 4 e premere INVIO per visualizzare l'elenco delle partizioni.
Nella schermata che si apre si vedrà la partizione DOS primaria disponibile sul disco rigido, Fdisk controlla se sono disponibili partizioni DOS estese e quindi vi chiederà di visualizzarle, premere S e premere INVIO per visualizzarle.
Una volta appuntato sul foglio la lettera dell'unità premere ESC per tornare al menù principale.
Poi premere ESC una volta ancora per tornare al prompt dei comandi di Dos.
Se invece avete più di un disco rigido selezionate l'opzione 5 per cambiare l'unità disco rigido corrente e premete INVIO.
Nella schermata che si apre si visualizzerà l'elenco dei dischi rigidi presenti nel computer con le relative partizioni presenti in ogni disco rigido.
Selezionare il numero del disco rigido da preparare e premere INVIO.
Poi seguire il passo descritto sopra "per un unico disco rigido sul computer".
Se avete usato come base di installazione MS-Dos 6.22 trovate il disco rigido occupato solo nei primi 2 GiB, che corrispondono alla partizione MS-DOS_6 creata dal sistema operativo MS-Dos 6.22.
Di seguito la procedura per completare il riempimento del disco rigido con una partizione secondaria.
Dal menù principale di FDisk selezionare la voce: "1. Crea partizione o unità logica DOS" digitando il tasto 1 sulla tastiera e quindi premere INVIO per selezionare la voce.
subito dopo si aprirà il sotto menù di FDisk con le seguenti voci:
In questo menù selezionare la voce: "2. Crea partizione dos estesa." premendo il tasto 2 e quindi premere INVIO per selezionare la voce.
Nella schermata successiva dopo la verifica dell'integrità del disco rigido, verrà chiesto quanto spazio libero usare per la partizione dos estesa, lasciare la dimensione rilevata tra le parentesi quadre [] e premere INVIO per creare la partizione.
Quindi la schermata mostrerà la partizione dos estesa appena creata, premere ESC per creare l'unità logica dos che occuperà effettivamente lo spazio del disco rigido.
Dopo un'altra verifica di integrità del disco rigido, vi verrà chiesto quale dimensione deve avere l'unità logica DOS, nello spazio con la dimensione massima rilevata possiamo eventualmente scrivere una dimensione inferiore per creare più partizioni secondarie nel disco rigido, oppure lasciare la dimensione specificata dal programma per creare solo questa partizione.
Scrivere nello spazio tra le parentesi quadre [] la dimensione preferita, quindi premere INVIO per creare l'unità logica dos.
Se scrivete una dimensione inferiore questo passaggio si ripeterà fino all'esaurimento di spazio della partizione dos estesa.
Quando abbiamo completato la creazione delle partizioni secondarie, premere ESC fino a tornare sulla riga di comando di MS-Dos e riavviare il computer premendo la combinazione dei tasti sulla tastiera: "CTRL + ALT + CANC".
Seguire i passi descritti all'inizio per arrivare alla riga di comando di MS-Dos del CD-ROM per continuare con l'installazione del sistema operativo.
Nota:
Controllare che l'unità del CD-ROM sia slittata di un certo numero di lettere di unità in base a quante partizioni secondarie avete creato, ad esempio se avete creato una sola partizione secondaria il CD-ROM sarà slittato all'unità "E:", se ne avete create 2 alla lettera "F:", se sono 3 alla lettera "G:" e così via.
Consiglio:
Si consiglia di ripetere il passaggio iniziale di FDisk per verificare che le lettere di unità siano state assegnate alle nuove partizioni create nel disco rigido.
A questo punto entrare nel driver del CD-ROM che vi siete appuntati sul foglio appena avviato il caricamento dal CD-ROM, con il comando:
D:Ovviamente la lettera che precede i : (due punti) sarà la lettera che vi siete appuntati sul foglio per il driver del CD-ROM.
Eventualmente formattare l'unità dove intendete installare Windows 98, per fare questo digitare cd win98 per entrare nella directory dell'installazione del CD-ROM, dove si trova anche il comando Format.
Poi digitare il comando:
format c:La lettera che anche in questo caso precede i : (due punti) questa volta è la lettera che vi siete appuntati sul foglio quando si preparava il disco rigido per installare Windows 98.
Il comando vi chiederà di continuare con la formattazione avvertendo che tutti i dati saranno persi, digitare S e premere INVIO per continuare con la formattazione.
Alla fine della formattazione la procedura chiederà di inserire l'etichetta da dare alla partizione appena formattata, si consiglia di scrivere "Windows98".
A questo punto per avviare l'installazione di Windows 98, digitare il comando:
setupPartirà l'installazione di Windows 98 che chiederà di analizzare i dischi rigidi del computer, premere INVIO per avviare l'analisi.
Alla fine del controllo dei dischi rigidi selezionare con le frecce il pulsante Esci e premere INVIO.
Dopo qualche secondo di attesa si avvierà l'installazione di Windows 98 e di seguito compare la schermata di benvenuto, fare click su Continua per iniziare l'installazione.
Dopo ancora qualche secondo vi verrà chiesto di scegliere la directory dove installare il sistema operativo.
La directory predefinita per l'installazione è:
C:\WINDOWSSi consiglia di scegliere Altra directory per dare un nome personalizzato alla cartella e fare click su Avanti.
La prossima schermata vi chiederà di scrivere il nome della directory dove va installato Windows 98.
in questa schermata possiamo scrivere il percorso completo scrivendo la lettera della partizione creata inizialmente appuntata sul foglio in precedenza per installare il sistema operativo.
Si consiglia di scrivere c:\win98 ricordando sempre che la lettera che precede i : (due punti) è la lettera della partizione preparata per l'installazione di Windows 98.
Alla fine fare click su Avanti.
La prossima schermata richiederà il tipo di installazione di Windows 98.
In questa schermata si seleziona il tipo di installazione, si può scegliere una delle seguenti 4 opzioni:
Si consiglia di selezionare Personalizzata, perché permette di selezionare manualmente i componenti del sistema operativo.
Quindi fare click su Avanti per proseguire.
In questa schermata vi verrà chiesto di selezionare i componenti da installare nel sistema operativo.
Per selezionare i componenti da installare nel sistema fare doppio click su un gruppo di componenti, nella finestra che si apre selezionare o deselezionare i componenti che si vuole installare nel sistema, quindi fare click su Ok per accettare le modifiche, oppure fare click su Annulla per ripristinare i componenti selezionati prima delle modifiche al gruppo di componenti.
Si consiglia di selezionare completamente tutti i gruppi di componenti, ma lasciare completamente non selezionato il gruppo Comunicazioni.
Una volta selezionati i componenti d'interesse fare click su Avanti per proseguire.
In questa schermata vi verrà chiesto di inserire il nome del computer.
Inserire il nome del computer, questo nome sarà anche il nome visualizzato nella condivisione Rete Windows di Windows10 / Windows 11, oppure SMB di Linux.
Facoltativamente si può inserire la descrizione del computer da visualizzare come fumetto sull'icona del computer nella rete.
Nel campo "Gruppo di lavoro:" inserire il nome del gruppo di lavoro della tua rete locale ad esempio: "WORKGROUP".
e clicare su Avanti.
In questa schermata vi verrà chiesto se le impostazioni della tastiera e l'internazionalizzazione sono corrette, se sono corrette fare click su Avanti.
in questa schermata selezionare lo stato dove si sta usando il computer e fare click su Avanti.
In questa schermata vi verrà chiesto di creare un disco di ripristino.
Fare click su Avanti per avviare la procedura.
Di seguito verrà chiesto di creare un disco con etichetta "Disco di ripristino di Windows 98", fare click su Annulla per non crearlo.
Nota:
Se create un disco di ripristino vi verrà chiesto di inserire un floppy disk vuoto per scrivere i file di sistema che servono a ripristinare il computer con gli strumenti di MS-Dos.
Si consiglia di non creare il disco di ripristino, perché il CD-ROM di installazione di Windows 98 si avvia con una sezione di MS-Dos di ripristino completa.
Dopo la creazione del disco di ripristino il sistema inizia a copiare i file nel disco rigido, fare click su Avanti per iniziare la copia.
Dopo una mezzora il computer si riavvierà.
Rimuovere solamente l'eventuale Floppy disk dall'unità, in quanto il CD-ROM passerà il controllo al disco rigido per avviare il sistema in automatico.
Dopo il riavvio dovete lasciare caricare il sistema fino alla schermata "Nome e società".
In questa schermata inserire il nome a cui intestare il sistema operativo e la società.
Il campo società può essere riempito con un . (punto) qualora non avete una società.
Quindi fare click su Avanti per proseguire.
In questa schermata vi viene chiesto di accettare il contratto di licenza Microsoft, selezionare "Accetto il contratto" e fare click su Avanti.
In questa schermata vi verrà chiesto di inserire il Product Key del sistema operativo.
Inserire il numero di serie del prodotto Windows 98, quindi fare click su Avanti.
Di seguito verrete informati che la raccolta dei dati è conclusa quindi fare click su Fine per completare l'installazione di Windows 98.
La prossima schermata vi chiederà di selezionare il fuso orario e la data corrente.
In questa schermata selezionare il fuso orario: GMT+1 dove è compreso Roma.
Se non si deve cambiare l'ora, disattivare "Passa automaticamente all'ora legale".
Fare click su data e ora per controllare se la data e l'ora del computer sono corrette.
Quindi in fine cliccare su Ok.
Adesso il computer completa la copia dei file del sistema operativo e si riavvia in automatico.
L'installazione di Windows 98 è completata
buon divertimento!
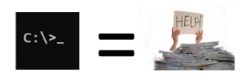
Marcosoftware84 non è affiliato o approvato da Microsoft Corporation, il software disponibile su questo sito è distribuito così com'è senza alcuna garanzia.
Assicuratevi di avere fatto il BackUP di tutti i dati importanti del computer dove utilizzerete il software di questo sito.
Io sono soltanto un appassionato programmatore dei sistemi operativi MS-Dos e Windows.
Questo sito è stato creato per chi vuole imparare a programmare i sistemi operativi della Microsoft come MS-Dos e Windows tramite le mie guide presenti sul sito.
Questo sito non utilizza cookie per profilare i vostri dati, ma viene utilizzato soltanto uno script in linguaggio PHP che rileva l'indirizzo IP pubblico della vostra connessione internet solo per scopo statistico e personale, i vostri dati non vengono divulgati o venduti a nessuno!
Se volete e se vi fa piacere potete comunicarmi il vostro nome o NickName inserendolo nel banner in cima alla pagina.
Se mi volete contattare potete scrivere nel form all'indirizzo https://account.marcosoft84.org/contattami.
Se volete contribuire ad ampliare l'archivio di file dell'Area Downloads donando al pubblico i programmi creati da voi, oppure in vostro possesso, potete farlo compilando il form al seguente indirizzo https://account.marcosoft84.org/inviami-file.
Questo sito nella maggior parte delle sue pagine (dove è possibile) mantiene la massima compatibilità con i sistemi operativi e le versioni dei browser forniti nell'Area Downloads per essere visualizzato correttamente con questi software.
Non è consentito l'uso illecito del contenuto di questo sito con lo scopo di: creare virus per infettare computer, costruire o inviare trojan, comprometterne il funzionamento dei sistemi operativi installati, ottenere contenuti sensibili degli utenti che utilizzano i computer d'epoca per farne profitto vendendoli a terze parti.
Marcosoftware84 non risponde in nessun caso di eventuali danni a persone o cose riconducibili all'uso illecito e scorretto dei contenuti di questo sito da parte degli utenti malintenzionati.
Questo sito è stato reso disponibile al pubblico il 23 Giugno 2023 alle ore 19:00.
L'ultimo aggiornamento è stato effettuato il 5 Agosto 2025 alle ore 16:20.