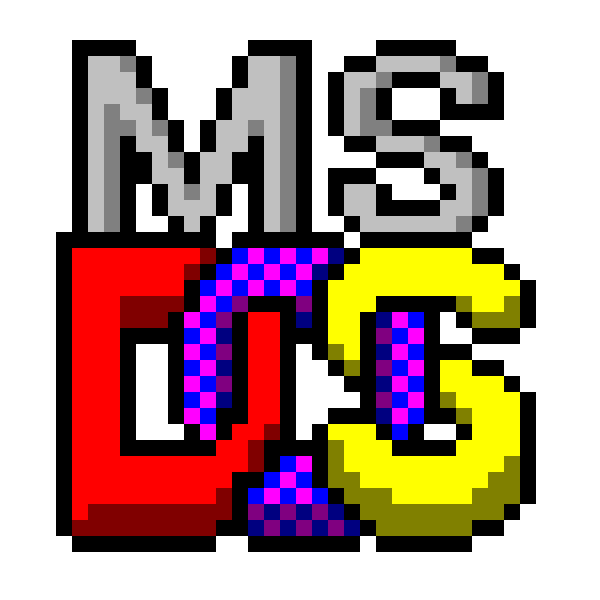
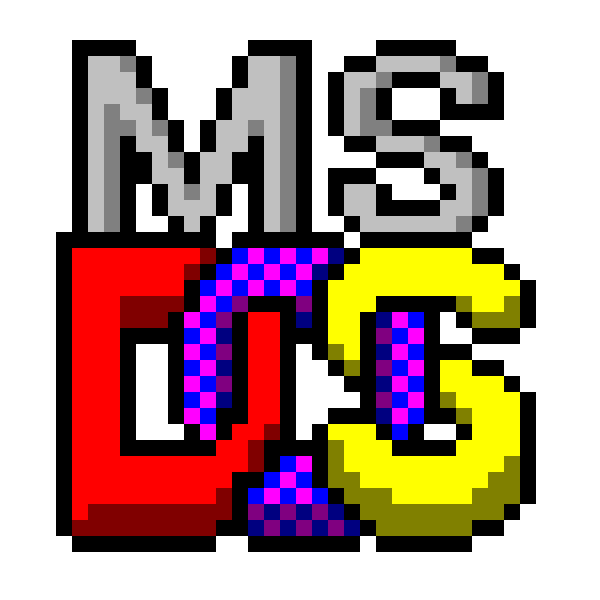 | MarcoSoftware84 | ||
| Area Downloads | Tutorials e istruzioni varie |
Per ulteriori dettagli sul nome da comunicarmi vedere le informazioni in fondo alla pagina.
Torna alla pagina Indice dei tutorials di MarcoSoftware84
Istruzioni per l'installazione della scheda video ATI Rage Pro su Windows For Workgroup 3.11
Scaricare il file atirgw31.exe dall'Area Downloads di questo sito.
Trasferire il file "atirgw31.exe" sul computer con installato Windows For Workgroup 3.11 in una cartella accessibile dalla riga di comando di MS-Dos.
Avviare il computer con installato Windows For Workgroup 3.11 in modalità MS-Dos pura.
Quando il computer è pronto, al momento che mostra la seguente riga con il percorso dell'unità C:
C:\>Spostarsi nell'unità o il percorso dove avete trasferito il file precedentemente scaricato.
D:Dove la lettera preceduta dai due punti (:) corrisponde all'eventuale Floppy dove avete copiato il file per installare il driver.
cd cartellaDove "cartella" corrisponde alla sotto cartella dove entrare per raggiungere il file.
dirQuesto comando permette di visualizzare il contenuto della cartella corrente per controllare se è presente il file.
Una volta raggiunto il file digitare il seguente comando per avviarlo:
atirgw31.exe
Adesso si avvia il programma per estrarre il programma di installazione del driver ATI.
Nella prima schermata verrete informati che questo è un file autoestraente che installerà i file di installazione del driver video di Windows 3.1x in "C:\ATI\SUPPORT\WIN31 sul tuo disco rigido.
Verrete informati anche che il driver video di Windows 3.1x viene installato utilizzando l'utilità di installazione "LOAD64.EXE" inclusa in questa installazione.
Quindi premere INVIO per continuare con l'estrazione dei file, oppure premere ESC per uscire dal programma.
Nella prossima schermata verrete informati che "LOAD64.EXE" verrà eseguito da "C:\ATI\SUPPORT\WIN31" dopo aver visualizzato il file "README.W31".
Premere INVIO per continuare, oppure ESC per uscire dal programma.
Nella schermata successiva si aprirà il file "README.W31".
Per scorrere questo file possiamo utilizzare le "FRECCE SU e GIÙ" per scorrerlo riga per riga, oppure "PAGE SU e PAGE GIÙ" per scorrerlo di pagina in pagina.
Quando siamo pronti premere INVIO per continuare con l'avvio di "LOAD64.EXE" per installare il driver video ATI.
Nella prossima schermata verrete informati che dovrai specificare la directory di destinazione in cui desideri che i driver vengano copiati.
Il programma "INSTALL" tenterà di rilevare automaticamente la directory di origine dei driver da installare.
Tuttavia, se ciò non fosse possibile, ti verrà chiesto di specificare l'unità e la directory di origine.
In ogni momento, sarai guidato attentamente durante il processo di installazione del driver.
Premi
sotto la frase:
Install Enhanced DriverSi presenta l'elenco di scelte che è costituito dalla seguente:
utilizzare le FRECCE per selezionare la scelta desiderata, oppure premere INVIO per proseguire con l'installazione del driver, oppure premere ESC per uscire dal programma.
Nella schermata successiva dovrete scegliere cosa fare con le scelte presentate sotto la seguente frase:
Windows Enhanced Driver
Per installare il driver scegliere "Install Window 3.1 Driver".
utilizzare le FRECCE per selezionare la scelta desiderata, oppure premere INVIO per proseguire con l'installazione del driver, oppure premere ESC per uscire dal programma.
Nella prossima schermata verrete informati che questo programma di installazione è progettato per installare driver ad alta risoluzione e alta velocità su Windows.
Prima di eseguire questo programma, assicurati di aver installato Windows sul tuo disco rigido.
"Express Setup" di Microsoft è consigliato quando installi Windows 3.1.
Per Windows in rete, avrai bisogno di una copia condivisa di Windows sulla rete oltre alla tua directory Windows locale.
Quando questo programma di installazione del driver richiede il percorso della directory Windows, inserisci la directory Windows locale sul tuo disco rigido.
In futuro, se desideri tornare a VGA o a qualsiasi altro adattatore di visualizzazione, questo programma fornisce un'opzione "UNINSTALL" per rimuovere i driver mach64 da Windows.
NOTA:
Questo driver può essere utilizzato solo su sistemi con un processore 386 o superiore.
Premere un tasto qualsiasi per continuare.
Nella schermata successiva dovrete inserire la directory di Windows.
Controllare se la directory di Windows For Workgroup 3.11 presente nella casella è corretta.
Se la directory è corretta premere INVIO per confermarla.
Se non è corretta cancellare il percorso con il tasto BACKSPACE e scrivere il percorso corretto, quindi premere INVIO per confermare.
Se avete installato Windows For Workgroup 3.11 seguendo le guide su questo sito, il percorso sarà il seguente:
C:\WIN311Quindi inserite il percorso corretto e premere INVIO per continuare.
Nella prossima schermata dovrete inserire il percorso per le utilità driver di Windows da copiare sul computer.
Controllare se il seguente percorso è corretto:
C:\ATISe è corretto premere INVIO per confermare.
Di seguito il programma copierà i file sul computer.
Alla fine della copia dei file verrà notificato che l'installazione è completata e vi ricorda di eseguire Windows e selezionare "ATI Desktop" nel gruppo di programmi "ATI Desktop" per configurare il driver per la risoluzione e il numero di colori desiderati.
Premere un tasto qualsiasi per continuare.
Una volta tornati alla schermata iniziale premere ESC per uscire dal programma.
L'installazione è completata.
Configurazione della risoluzione e dei colori del Desktop
Quando il programma di installazione si è chiuso e siamo tornati alla riga di comando di MS-Dos digitare il comando per avviare Windows For Workgroup 3.11 senza fare attenzione a dove vi trovate nel percorso della riga di comando.
Per fare ciò se avete installato Windows For Workgroup 3.11 al fianco di Windows 98 dovrete digitare il comando:
win311Se invece avete installato Windows For Workgroup 3.11 da solo il comando da digitare è il seguente:
win
Una volta che Windows For Workgroup 3.11 si è avviato noterete che il video ha cambiato i colori e subito in primo piano si apre il gruppo di programmi "ATI DeskTop" contenente l'icona "ATI DeskTop".
Quindi fare doppio click su questa icona per aprire il programma di configurazione della scheda video.
Nella finestra che si apre viene mostrato i parametri per configurare lo schermo.
In questa finestra viene descritto il nome del driver per la scheda video riconosciuta sul sistema:
mach64 Graphics AcceleratorSotto questo nome sono presenti i seguenti pulsanti:
Per configurare i colori e le dimensioni dello schermo fare doppio click sul pulsante con nome: "FlexDesk+".
Nella finestra che si apre possiamo aggiustare i colori, la dimensione dello schermo e del desktop.
Spostare le barre di scorrimento orizzontali verso destra per aumentare le risoluzioni e i colori.
Si consiglia di impostare i colori su "16.7m" per la profondità massima a 32 bit, per le risoluzioni dello schermo e del desktop si consiglia di impostare "1024x768" per ottenere una risoluzione ottimale per l'uso di Windows For Workgroup 3.11. per fare ciò portare la barra di scorrimento dei colori al valore 16.7m verso destra praticamente a fondo scala, portare le barre di scorrimento dello schermo e del desktop al valore 1024x768.
Una volta che abbiamo completato l'aggiustamento della grafica possiamo fare click su Ok per applicare le modifiche.
Se verrà chiesto di riavviare Windows fare click su "Restart Windows" per applicare le modifiche subito dopo il riavvio.
Dopo l'eventuale riavvio del sistema, se tutto ha funzionato correttamente, vedrete la risoluzione e i colori da voi impostati nella visualizzazione del Program manager di Windows For Workgroup 3.11 appena avviato.
La scheda video ATI Rage Pro è installata correttamente.
Adesso il sistema operativo è pronto per soddisfarvi con migliore qualità video!!!
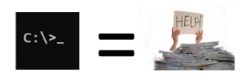
Marcosoftware84 non è affiliato o approvato da Microsoft Corporation, il software disponibile su questo sito è distribuito così com'è senza alcuna garanzia.
Assicuratevi di avere fatto il BackUP di tutti i dati importanti del computer dove utilizzerete il software di questo sito.
Io sono soltanto un appassionato programmatore dei sistemi operativi MS-Dos e Windows.
Questo sito è stato creato per chi vuole imparare a programmare i sistemi operativi della Microsoft come MS-Dos e Windows tramite le mie guide presenti sul sito.
Questo sito non utilizza cookie per profilare i vostri dati, ma viene utilizzato soltanto uno script in linguaggio PHP che rileva l'indirizzo IP pubblico della vostra connessione internet solo per scopo statistico e personale, i vostri dati non vengono divulgati o venduti a nessuno!
Se volete e se vi fa piacere potete comunicarmi il vostro nome o NickName inserendolo nel banner in cima alla pagina.
Se mi volete contattare potete scrivere nel form all'indirizzo https://account.marcosoft84.org/contattami.
Se volete contribuire ad ampliare l'archivio di file dell'Area Downloads donando al pubblico i programmi creati da voi, oppure in vostro possesso, potete farlo compilando il form al seguente indirizzo https://account.marcosoft84.org/inviami-file.
Questo sito nella maggior parte delle sue pagine (dove è possibile) mantiene la massima compatibilità con i sistemi operativi e le versioni dei browser forniti nell'Area Downloads per essere visualizzato correttamente con questi software.
Non è consentito l'uso illecito del contenuto di questo sito con lo scopo di: creare virus per infettare computer, costruire o inviare trojan, comprometterne il funzionamento dei sistemi operativi installati, ottenere contenuti sensibili degli utenti che utilizzano i computer d'epoca per farne profitto vendendoli a terze parti.
Marcosoftware84 non risponde in nessun caso di eventuali danni a persone o cose riconducibili all'uso illecito e scorretto dei contenuti di questo sito da parte degli utenti malintenzionati.
Questo sito è stato reso disponibile al pubblico il 23 Giugno 2023 alle ore 19:00.
L'ultimo aggiornamento è stato effettuato il 5 Agosto 2025 alle ore 16:20.