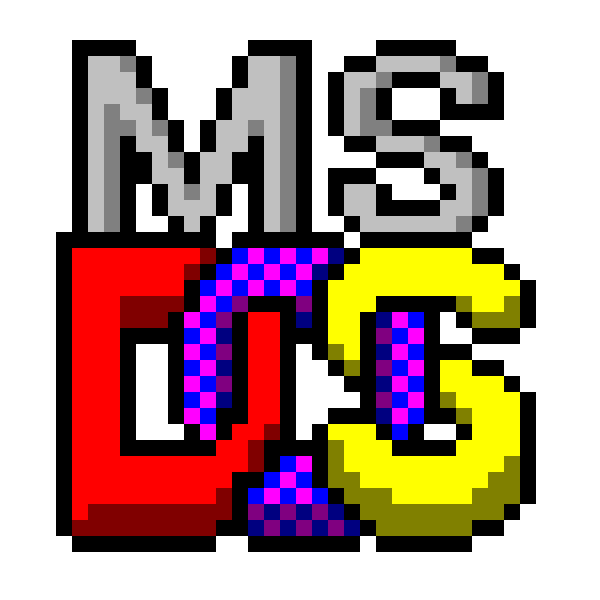
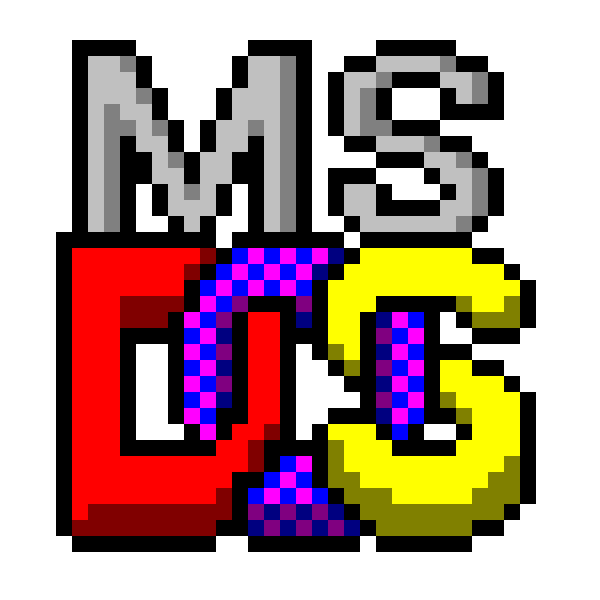 | MarcoSoftware84 | ||
| Area Downloads | Tutorials e istruzioni varie |
Per ulteriori dettagli sul nome da comunicarmi vedere le informazioni in fondo alla pagina.
Torna alla pagina Indice dei tutorials di MarcoSoftware84
Installare screen reader orca su Raspberry e RaspberryPi O.S.
Lo screen reader Orca, per chi non conosce il mondo Linux, è una valida alternativa al più famoso Jaws per Windows, è un programma per la lettura dello schermo che agevola i non vedenti all'utilizzo del computer, riproduce ad alta voce tramite altoparlanti del PC le frasi scritte sul monitor.
Per chi ha famigliarità con Ubuntu sa che è già preinstallato e basta premere la combinazione di tasti "ALT + Windows + S" per avviarlo e fermarlo.
Quindi noi lo faremo avviare all'ingresso nel desktop sul sistema del Raspberry perché non è possibile avviarlo da tastiera con la combinazione dei tasti.
Con la nuova versione di RaspberryPi O.S. Bookworm è necessario ripristinare il motore della visualizzazione delle finestre da Wayland a X11 in questo modo:
Nota:
Per chi ha problemi di vista consiglio di effettuare questa procedura in una sessione del terminale tramite "SSH", da un altro computer per poter agire in autonomia con lo screen reader del PC remoto
sudo raspi-config
6. advanced optionse premere "INVIO" per entrare nel sotto menù.
6. Wayland
w1. X11
Per installare lo screen reader Orca disponibile come pacchetto aggiuntivo anche su RaspberryPi O.S. installabile con il comando da dare nel terminale:
il terminale si può aprire con la combinazione dei tasti "CTRL + ALT + T".
sudo apt install orca -yIl sistema provvederà a scaricare ed installare i pacchetti aggiuntivi necessari per il funzionamento dello screen reader.
una volta che la procedura di installazione è completata basterà digitare il comando:
orcaIl sistema comincerà a parlare.
Adesso bisogna configurare la tastiera da usare per i comandi di orca:
A secondo del tipo di tastiera che avete dovrete configurare lo screen reader orca, perché le impostazioni della tastiera verranno adattate alla tastiera in uso.
Inizialmente orca imposta la tastiera laptop che per accedere alle impostazioni bisogna premere la combinazione dei tasti "blocco maiuscole e la barra spaziatrice" contemporaneamente.
Mentre se è impostata la tastiera desktop bisogna premere la combinazione tasti "INS + barra spaziatrice" per accedere alle impostazioni di orca.
Oppure in alternativa è sempre possibile digitare il seguente comando da una sessione del terminale o dalla casella "Esegui" del menù di avvio:
orca -s
Una volta impostata la tastiera preferita per usare orca passiamo ad impostare l'avvio di orca ogni volta che accendiamo il nostro Raspberry in questo modo:
Questa parte della procedura non è necessaria dalla versione "bullseye" di RaspberryPi O.S. perché lo screenreader orca si auto avvierà automaticamente all'avvio del Raspberry.
sempre da terminale digitiamo:
sudo nano /etc/rc.localuna volta aperto il file andiamo alla fine e inseriamo sopra la voce "exit 0"
nohup orcaad esempio:
... nohup orca exit 0Adesso salviamo il file con la combinazione "CTRL + O" e dare INVIO per salvare, poi premere "CTRL + X" per uscire.
Adesso ad ogni avvio del Raspberry il sistema operativo parlerà.
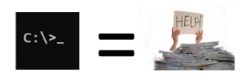
Marcosoftware84 non è affiliato o approvato da Microsoft Corporation, il software disponibile su questo sito è distribuito così com'è senza alcuna garanzia.
Assicuratevi di avere fatto il BackUP di tutti i dati importanti del computer dove utilizzerete il software di questo sito.
Io sono soltanto un appassionato programmatore dei sistemi operativi MS-Dos e Windows.
Questo sito è stato creato per chi vuole imparare a programmare i sistemi operativi della Microsoft come MS-Dos e Windows tramite le mie guide presenti sul sito.
Questo sito non utilizza cookie per profilare i vostri dati, ma viene utilizzato soltanto uno script in linguaggio PHP che rileva l'indirizzo IP pubblico della vostra connessione internet solo per scopo statistico e personale, i vostri dati non vengono divulgati o venduti a nessuno!
Se volete e se vi fa piacere potete comunicarmi il vostro nome o NickName inserendolo nel banner in cima alla pagina.
Se mi volete contattare potete scrivere nel form all'indirizzo https://account.marcosoft84.org/contattami.
Se volete contribuire ad ampliare l'archivio di file dell'Area Downloads donando al pubblico i programmi creati da voi, oppure in vostro possesso, potete farlo compilando il form al seguente indirizzo https://account.marcosoft84.org/inviami-file.
Questo sito nella maggior parte delle sue pagine (dove è possibile) mantiene la massima compatibilità con i sistemi operativi e le versioni dei browser forniti nell'Area Downloads per essere visualizzato correttamente con questi software.
Non è consentito l'uso illecito del contenuto di questo sito con lo scopo di: creare virus per infettare computer, costruire o inviare trojan, comprometterne il funzionamento dei sistemi operativi installati, ottenere contenuti sensibili degli utenti che utilizzano i computer d'epoca per farne profitto vendendoli a terze parti.
Marcosoftware84 non risponde in nessun caso di eventuali danni a persone o cose riconducibili all'uso illecito e scorretto dei contenuti di questo sito da parte degli utenti malintenzionati.
Questo sito è stato reso disponibile al pubblico il 23 Giugno 2023 alle ore 19:00.
L'ultimo aggiornamento è stato effettuato il 5 Agosto 2025 alle ore 16:20.